
みなさん、こんにちは!
YouTube使われていますか?
YouTubeで動画を見ていると、面白いシーンありますよね!
その面白いシーンを家族や友人に向けてを見せたい時、「45秒から見て!」「最後の30秒がおもしろい!」と、見せたいところだけを再生・共有できる方法があります。
これがあると、面白いシーンを見る前にグダッてしまうことがなくていいですね!
そのため今回は、
・URLを変更して、再生・共有する方法
・現在の時間のURLをコピーする方法
・再生開始と終了時間も指定する方法
・【備考】YouTubeの概要欄に、時間指定したチャプターを入れることもできる
をご紹介致します!
スポンサーリンク
もくじ
再生時間を指定して、再生・共有する方法
そのままYouTubeのプレイヤーから再生開始時間を指定して、再生・共有する方法です☆
【方法】
- 共有したいYouTube動画を開きます。
- 動画タイトルの下にある「共有」ボタンをクリックし、共有に関するメニューを開きます。
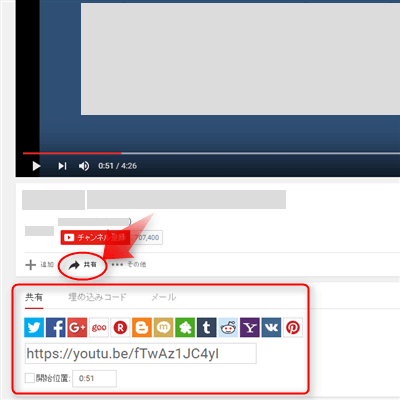
- 「開始位置」にチェックを入れ、再生したい箇所の時間を入力します。
ここで時間を入力すると、その指定した時間から再生開始できるURLが生成されるので、あとはコピーした動画のURLを家族や友人に送り、もらった相手はそのURLをクリックすれば指定された時間から動画が再生されます。
また、再生後に画面をリロードすると、もう一度同じ箇所から再生が始まるので、お気に入りの動画を何度も見たいときにも役立ちます。
URLを変更して、再生・共有する方法
上記の方法で動画のURLを生成した際、URLのうしろに「?t=○s」が付いていることに気がつくと思います。これを応用することで簡単に時間指定ができるようになります。また「?start=◯」と入力しても同様に時間を指定して再生することが可能です。
・例2)1分20秒から再生する場合は「?t=1m20s」
・例3)3分14秒から再生する場合は「?start=194」(秒数指定となります)
スポンサーリンク
動画を右クリックして、現在の時間のURLをコピーする方法
秒数を指定するほかに、動画を再生して実際に映像を確認しながら好きな場面で一時停止し、その地点を再生の開始時間として共有することも可能です。
【方法】
- YouTubeで共有したい動画を開きます。
- 共有したい箇所の頭時間(0:45など)で「一時停止」します。
- 再生動画の画面上で右クリックをします。
- 表示されるメニューから「現時点の動画のURLをコピー」を選択します。
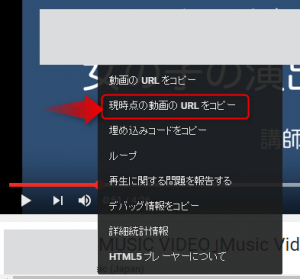
あとはメールやSNSに貼り付けて送信すればOKです。
再生開始と終了時間も指定する方法
開始時間だけでなく、たとえば「0:15~0:39」「1:24~1:55」など、“ここからここまで”といった一部分だけを指定して再生することも可能です。
この方法は、URLのうしろに「?start=◯&end=△」と入力して生成します。
例として00:20~01:36まで再生するには、「?start=20&end=96」を動画URLのうしろに付け足せばOKです。
ただし、これはブラウザーに埋め込まれた動画に対して有効なもので、URLをクリックして再生した場合は開始時間だけ有効となり、終わりの指定時間は無視されそのまま再生し続けることになります。
【備考】YouTubeの概要欄に、時間指定したチャプターを入れることもできる
ちょっと番外編になりますが、視聴者にわかりやすいように動画の中の“見どころ”をチャプターとして設定する方法をご紹介します。
やり方はとても簡単です。
動画の概要欄に「01:15」や「03:22」など、再生時間を入力するだけです。時間を入力すると自動的にリンクが指定され、クリックすればその時間にジャンプできるという仕組みです。
まとめ
以上が、YouTubeの再生時間を指定して再生・共有する方法!まとめ でした
参考になりましたでしょうか?
YouTubeの動画をよく見る方には、なかなか使える機能ですね!
他にもYouTubeの情報をまとめているので、良かったらどうぞ↓↓↓
記事がお役に立ちましたら、是非ブックマーク登録お願いします!^^
スポンサーリンク


