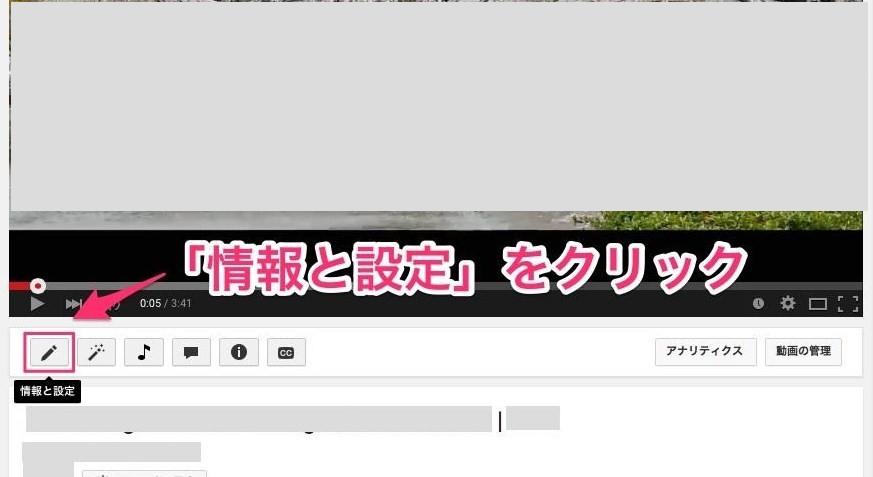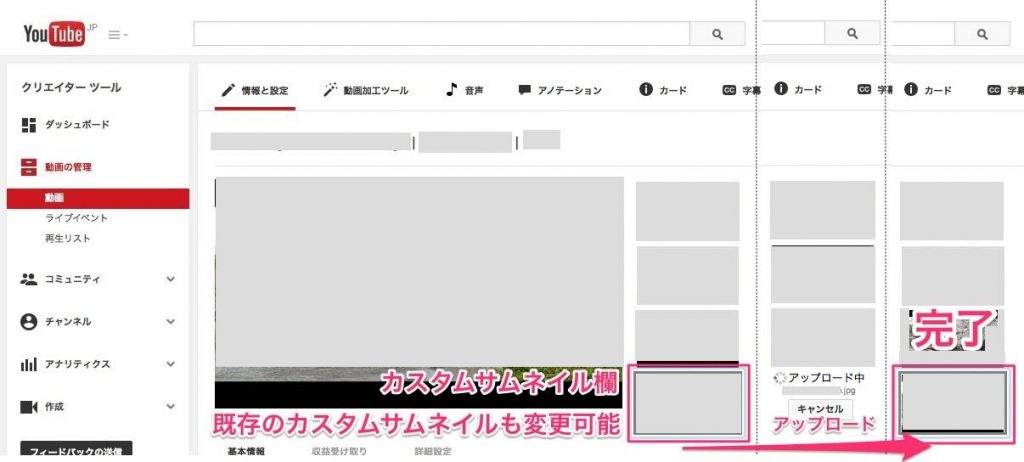みなさん、こんにちは!シゲル (@shigeki002)です!^^
YouTube使われていますか?
YouTubeでカスタムサムネイルってありますよね?
動画のサムネイルのことですね。
このカスタムサムネイルを上手く設定できるかどうかで動画の再生数が大きく変わってきます!
そこでまずは、カスタムサムネイルの条件や設定・変更方法を抑えておきましょう!
そのため今回は、
・カスタムサムネイルで使用する画像の種類やサイズ、ポリシー
・動画にカスタムサムネイルを設定・変更する方法
をご紹介していきます!
スポンサーリンク
もくじ
カスタムサムネイルを使用するための条件
YouTubeで動画を視聴する際、サムネイルを参考にすることも多いと思います。動画を配信する人にとっても、サムネイルは自身の動画を視聴してもらうアピールの場でもあるので、視聴回数を増やす上でも重要な役割を担っています。
このサムネイルを自分で設定することができるのがカスタムサムネイルです。
ですが、このカスタムサムネイルを使用するには条件があります。
その条件は、「アカウントの確認」を完了していることです。
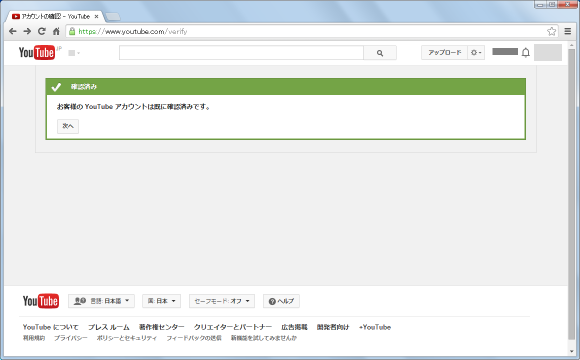
https://www.youtube.com/verify
上記のサイトへアクセスすることで確認できます!
アカウントの確認が完了することで、カスタムサムネイルが設定できるのはもちろんですが、15分以上の動画アップロードできるようになるなどYouTubeの利用の幅が広がるので、確認完了しておきましょう。
カスタムサムネイルで使用する画像の種類やサイズ、ポリシー
サムネイルはYouTube内の至る所で表示されます。
おすすめ動画や再生リストなど、表示される箇所でサムネイルの大きさは異なります。
正しくサムネイルを表示するためには、設定する画像の大きさやファイルサイズなど以下の点に気をつけましょう。
・アップロードのファイルサイズは2MB以下
・アスペクト比は16:9
・ファイル形式は、JPG、GIF、BMP、PNG
サムネイルの大きさは、YouTubeでは1280×720を推奨としていますが、大きな画面、特にテレビ等で視聴することも考慮する場合、一般的なフルHD液晶(1080i)に合わせて画像サイズは1920×1080を用意しておくと良いかもしれません。
公開した動画は、国や地域、年齢に限らず、世界中の様々な人の目に触れます。
その中には、未成年であったり、グロテスクな映像は苦手だという人もいるでしょう。
そのため、カスタムサムネイルで使用する画像については、YouTubeのガイドラインに準拠していなければなりません。
例えば暴力的な描写や年齢制限の対象になる画像は使用することはできません。
ガイドラインに違反したサムネイルを使い続けると、カスタムサムネイルをアップロードできなくなる場合もあるので、設定する画像は問題ないか注意しましょう。
スポンサーリンク
動画にカスタムサムネイルを設定する方法
アップロード画面から設定する方法
- まず、右上にある「アップロード」をクリックして動画をアップロードします。
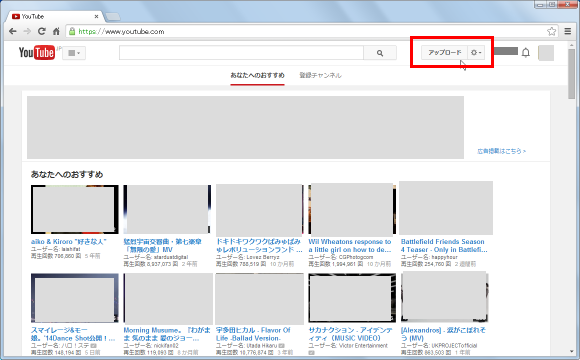
- 次に動画をドラッグ&ドロップまたは動画を選択します。
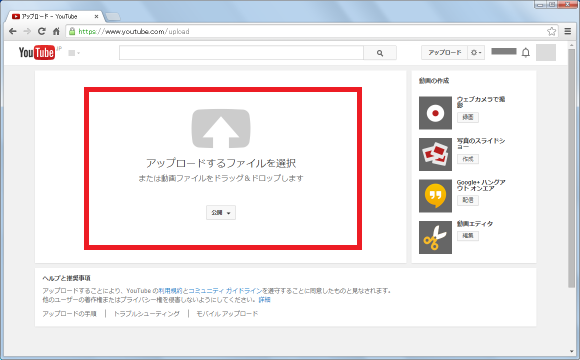
- 動画情報を入力してきます。アカウントの確認が完了していると、右側に「カスタムサムネイル」という項目があるのでクリック。
- 「動画のサムネイル」または「カスタムサムネイル」の欄があるので、サムネイルにしたい画像を選び、公開をクリック
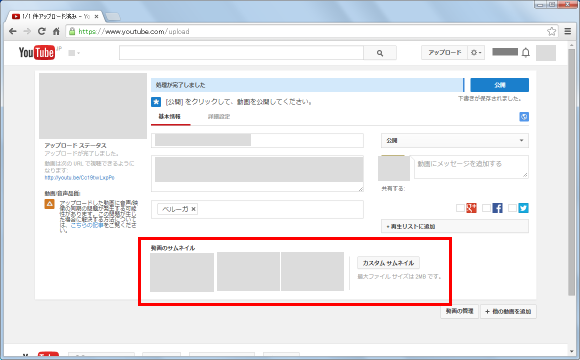
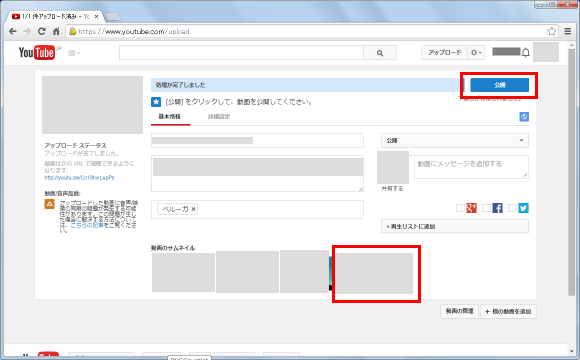
これでカスタムサムネイルを設定することができます。
情報と設定画面から設定・変更する方法
既に公開されている動画のサムネイルを変更することもできます。
- まずは、カスタムサムネイルを設定したい動画を開きます。
- 動画の左下に、「情報と設定」というペンのアイコンがあるのでクリック。

- 動画の右側に3つの画像が表示されます。画像の下には、「カスタムサムネイル」という項目があるので、そこをクリック。

- 画像を選択する画面になるので、カスタムサムネイルに設定したい画像を選択すると、サムネイルに設定することができます。
以上でカスタムサムネイルの設定・変更ができます☆
まとめ
以上が、YouTubeのカスタムサムネイルの設定方法!再生回数を増やす! でした。
参考になりましたでしょうか?
YouTubeは、サムネイルが面白そうかどうかで動画の再生数がかなり変わってきますので、必要な条件を抑えて、よいカスタムサムネイルを設定しましょう!
他にもYouTubeの情報をまとめているので、良かったら見て行ってください↓↓↓
関連:Youtubeで他人の関連動画に自分の動画を大量に表示させる設定方法!
関連:YouTubeで関連動画が表示されない原因と対処方法!まとめ
関連:YouTubeで動画・チャンネル・ユーザーをブロック(非表示)する方法!
関連:YouTubeの動画が不具合(再生できない・見れない・動かない)時の対処方法
関連:YouTubeのフィルター(セーフモード)で有害な動画を閲覧制限する方法
スポンサーリンク