
YouTubeでコメントしたんだけど、本名が表示されちゃって...
ニックネームみたいのどうやって変更したら良いのかしら?
Googleアカウントに本名を登録して、そのままログインしていると本名が表示されてしまいます!
本記事で名前・アイコンなどの変更方法を解説していきますので参考にどうぞ!

この記事でわかること
- ニックネーム・名前の変更方法
- アイコンの変更方法
- 名前を変更して動画をUP・コメントする方法
スポンサーリンク
もくじ
【YouTube】ニックネーム・名前変更方法
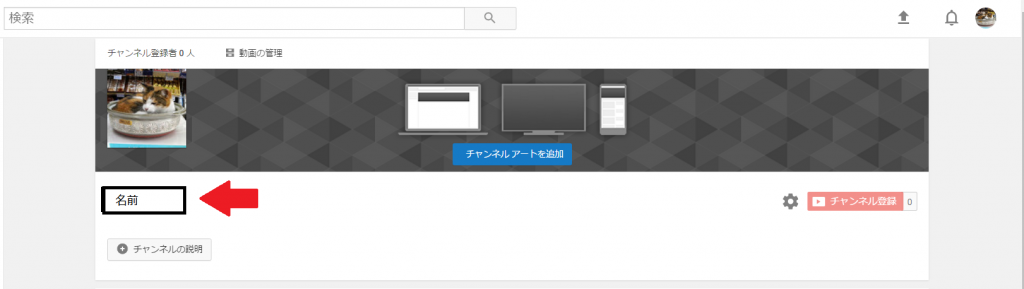
ニックネームの変え方について、今回は2つの方法はあります!
変更方法2つ
- チャンネルを追加してニックネームにする方法 ※推奨
- アカウントごとニックネーム等に変更する方法
チャンネルを追加してニックネームにする方法
早速ですが、ニックネームを変える方法なのに何故チャンネルを追加するんだろうと思った方もいらっしゃると思います。
チャンネルを追加しないでニックネームを変える方法はあるのですが、ニックネームの変更にも制限(回数)があります。
自由に何回でも変更できるわけではないのでチャンネルを追加して変更する方法を説明します。
では、チャンネルを追加する方法を紹介します!
- まずはYouTubeのチャンネルページにアクセス
- チャンネル管理ページに移動して新しいチャンネル作成をクリック

ブランドアカウントページに移動したらブランドアカウント名に好きなニックネームを入力して作成ボタンをクリック
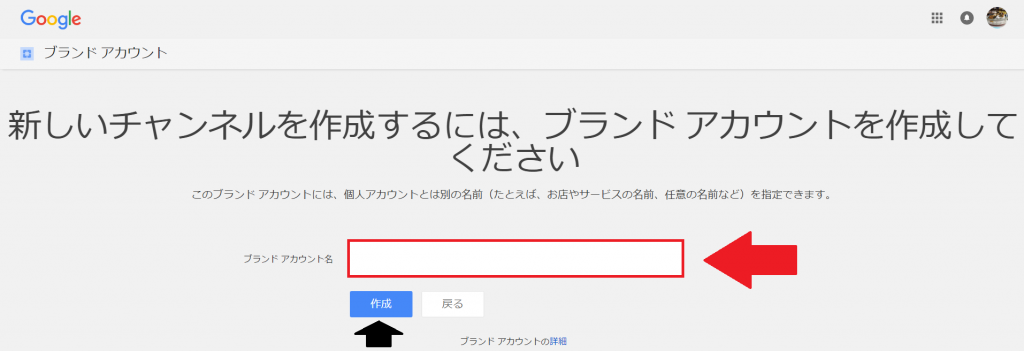
以上でチャンネル追加する方法は完了です。
えっ?ニックネームの変更してないよ?と思われるでしょうが、先ほど追加したチャンネル(ブランドアカウント名)がニックネームになります!
新しく作ったチャンネルをコメント専用、動画投稿専用で使うということですね。
こちらの方法でニックネーム変更をした場合、前のアカウントとは別になるのでコメントや動画投稿、必要な時にアカウントを変更して使うことになります。
- Youtubeを開いて右上のプロフィールアイコンでチャンネル(アカウント)が表示されていると思います。
- そこをクリックすると先ほど追加したチャンネルが表示されるのでクリックをして変更します。
戻したい時には先ほどと同じようにYoutubeを開いて右上のプロフィールアイコンをクリック、使用したいチャンネルをクリックすると変更できます!
以上でチャンネルを追加する方法は終わりです。
スポンサーリンク
アカウントごとニックネーム・名前を変更する方法
2つ目はYoutubeアカウント(Googleアカウント)に登録されているニックネーム(名前、アカウント名)を変更する方法です。
YoutubeアカウントはGoogleアカウントの名前が表示されます。
なのでGoogleアカウントを変更すればYoutubeアカウントも一緒に変更されるということですね!
さっそく手順を紹介します!
【方法】
- まずは、自分のチャンネルの詳細設定にアクセス
- 詳細設定に移動したら自分のアカウント情報、名前の右の変更をクリック
- チャンネル名の編集が出るとので編集をクリック
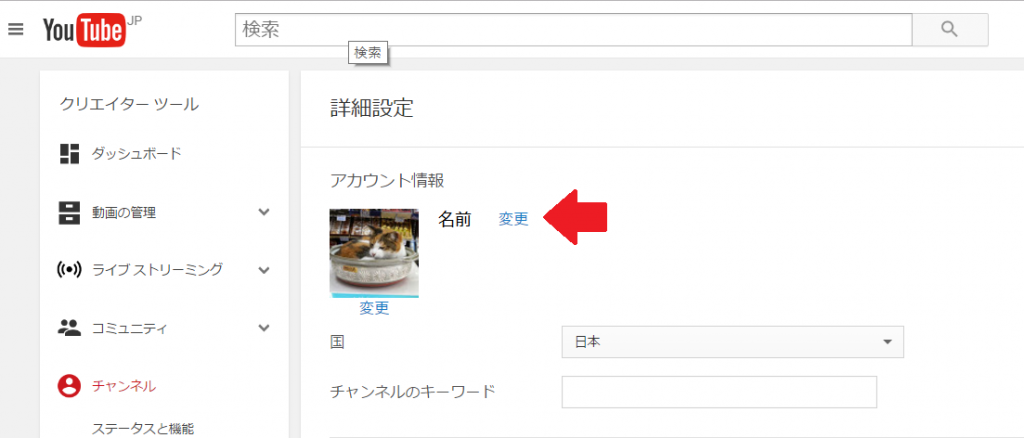
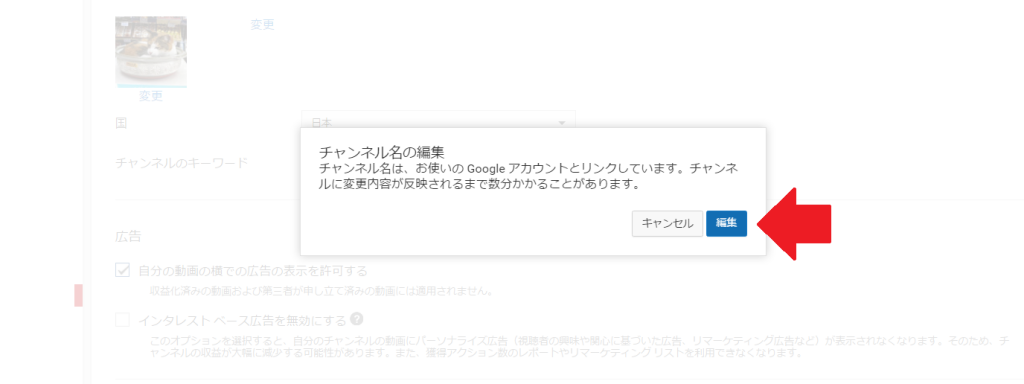
- 姓名は姓の方を空白で名に好きなニックネームを入力してOKをクリック
- 名前を変更しますか?と出るので名前を変更をクリック
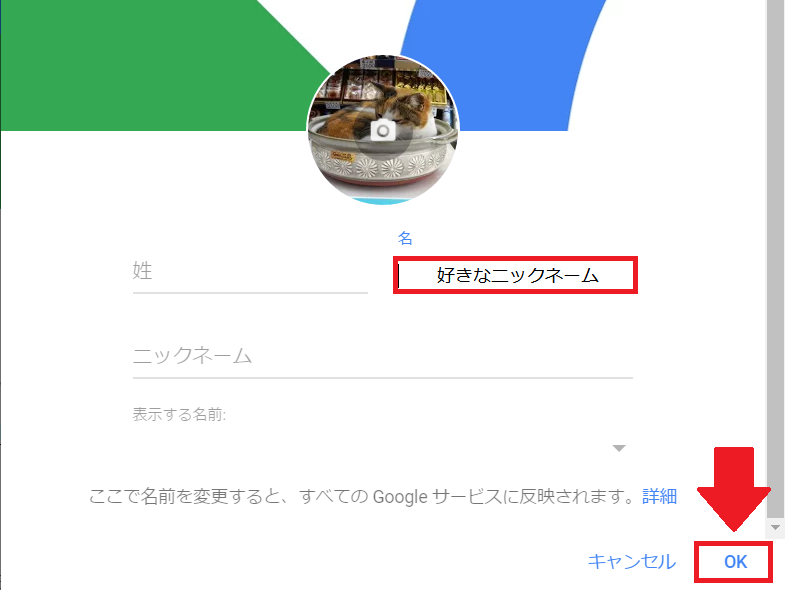
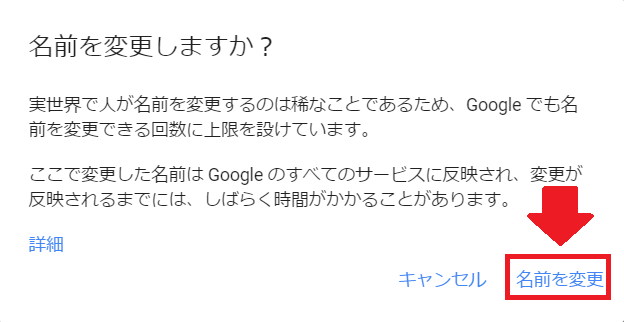
※姓は空白で名に好きなニックネームを書いてください。
最初でも説明したように変更回数には制限があるので頻繁には変更できません。
あと変更が反映されるまでにはしばらく時間がかかることがあります。
この方法は名前を変更するだけなので簡単なのですが、Gmailやカレンダなど他のGoogleサービスまで名前(ニックネーム)の変更の影響がでるので1つ目に紹介したチャンネルを追加する方法で変更することをお勧めします。
以上でニックネーム変更は完了です。
Gmailやカレンダーといった他のGoogleで利用出来るサービスでも名前の変更の影響が出ちゃいます・・・ご注意ください!
YouTubeアイコンの変更方法

YouTubeの右上の名前は?
YouTubeのアイコンは、ログインしているGoogleアカウントのアイコン・名前が表示される仕組みになっています。
そのため、YouTube内での変更ではなくGoogleアカウントの設定に移動してアイコンの変更を行います。
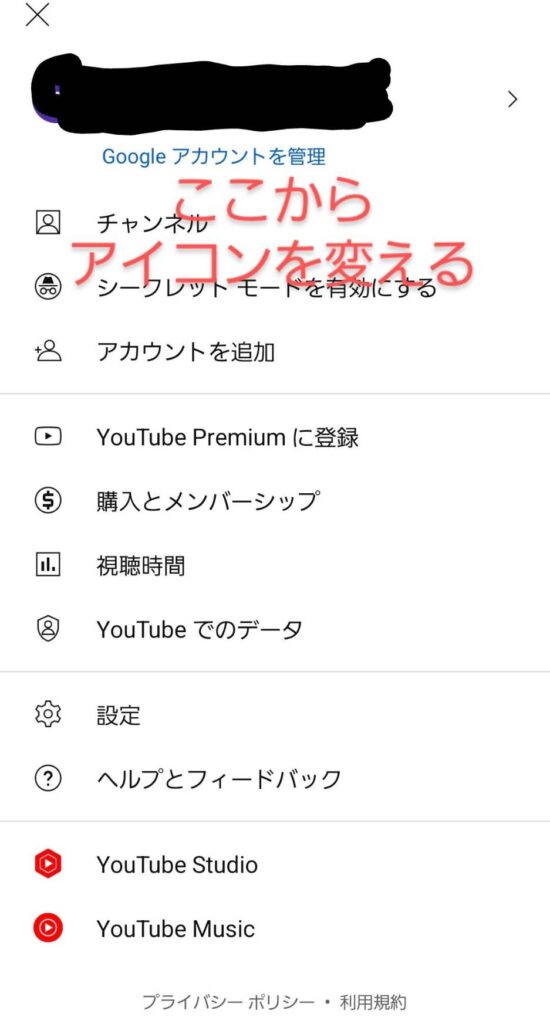
上記のように、YouTubeのメニューからGoogleアカウントの設定へ移れます。
そして、現状設定されているアイコンをタップすると、新しくプロフィール写真を設定できるので、任意の写真をを設定してください。
これでYouTubeのアイコンも変更されました!
スポンサーリンク
ニックネーム・名前を変更して動画をアップロードする
ニックネームを変えて動画をアップロードする方法です。
1や2でニックネームを変更したアカウントを用意してください。※2の方法では頻繁にニックネームの変更ができないので1を推奨
アカウントの変更は上記のチャンネルを追加する方法で説明しています。
【方法】
- Youtubeにログインして右上のプロフィールアイコン付近(右からに3つ目のアイコン)にアップロードのアイコンがあるのでクリック
- アップロードするファイルと選択とでてくるのでアップロードしたい動画をドラック&ドロップします。
(アップロードしたい動画ファイルをクリックしたまま持ってくる)
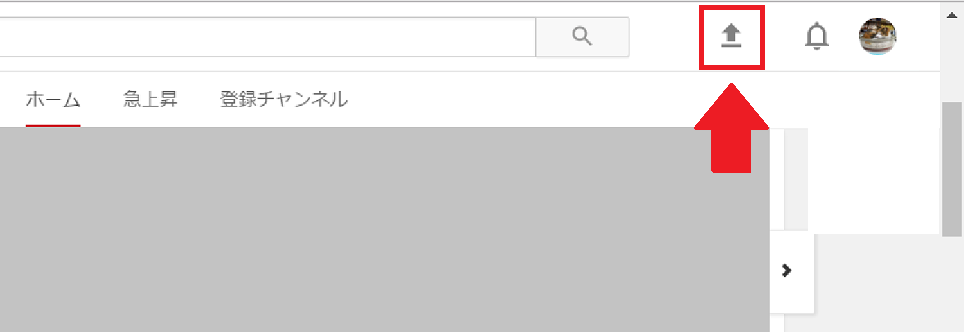
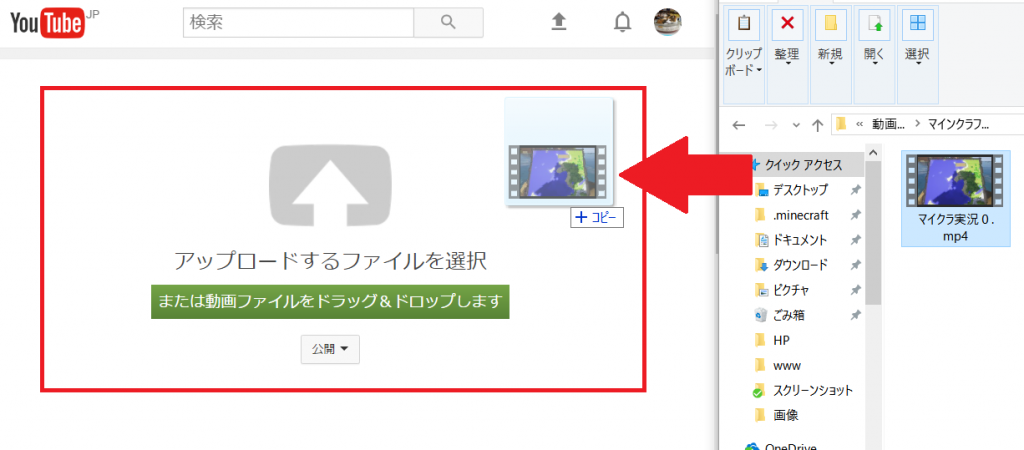
- 基本情報ページに移動するのでタイトル、説明、タグを入力してください。
- アップロード??%と出るのでアップロードの準備(100%になるまで)お待ちください。
- タグの下に動画のサムネイルが出てくるので好きなものを選択して公開のボタンをクリックするとアップロード完了です!
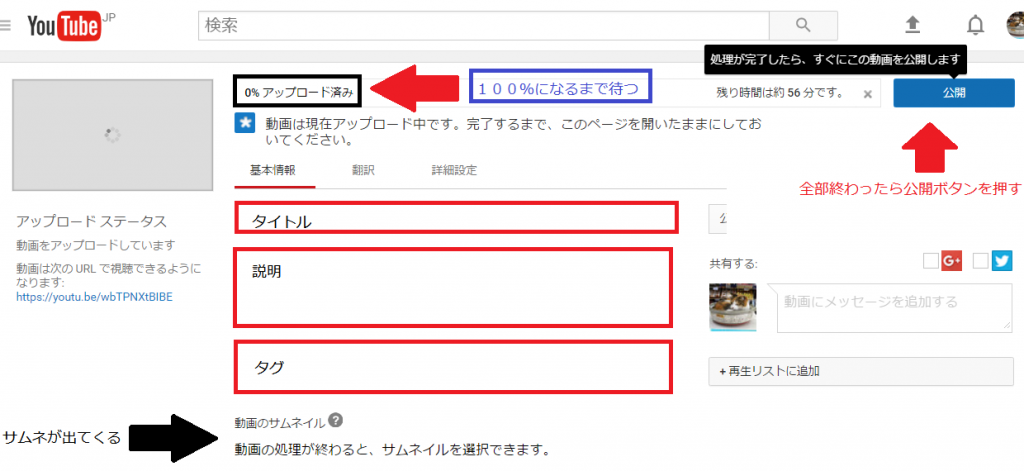
ニックネーム・名前を変更してコメントをする
ニックネームを変えてコメントする方法です。
1や2でニックネームを変更したアカウントを用意してください。※2の方法では頻繁にニックネームの変更ができないので1を推奨
アカウント変更は上記のチャンネルを追加する方法で説明しています。
Youtubeにログインして好きな動画にコメントするときはアカウントを変更して、好きな動画の下にコメント欄があるのでそこからコメントしてください。
アカウントが変更されているか不安なとき、確認方法は右上のプロフィールアイコンをクリックしてコメントしたいニックネーム(アカウント)が一番上に来てたらそのアカウントに変更されているので大丈夫です!
スポンサーリンク
YouTubeを見る・始めるときのおすすめアイテム
アームスタンド スマホ フレキシブルアーム
これがあると寝ころんだままYOUTUBEが見れるという、動画を見る時の最強アイテムです☆
疲れずゆっくりYoutubeを見たい方は是非!^^
動画投稿をするのにおすすめのカメラ
今からYouTubeに参戦するなら、画質が悪いと見てくれないです!
「最初はスマホで良い」という意見もありますが、後々買うなら最初から使いこなせておいた方が断然良いです
防水ケース 全機種対応 スマホケース iPhone
YOUTUBEをお風呂で見たい!という方におすすめの壁掛けのスタンドです。
どうせなら半身浴して、美容効果もGETしたいですよね!
お風呂がめんどう!って方も、動画を見ながら入ることもできます!
スポンサーリンク
【まとめ】YouTubeの名前・ニックネーム・アイコンの設定は簡単!
YouTubeの名前・ニックネーム・アイコンの変更方法を解説しました。
アカウントの名前を変更する方法は、グーグルで使っているカレンダーなど同期している内容まで一気に変わってしまうので、チャンネル変更が一番いいと思います!
他にもYouTubeの情報をまとめているので、良かったら見てください↓↓↓^^

