調べ物をしようと思って「Google」アプリを起動したら、なぜかうまく検索できなかったことはありませんか?
いつも「Google」アプリを使っている人は、突然使えなくなったら困りますよね。
そのため今回は、「googleが使えない・落ちる・不具合・停止(アプリ・ブラウザ)時の原因と対処法!」をご紹介します!^^
スポンサーリンク
もくじ
アプリ
「Google」アプリにおいて、具体的にどのような問題があるのかご紹介します。
まず、停止・終了してしまう問題があります。
「Google」アプリを使用中に
画面に“問題が発生したため、[Googleアプリ]を終了します。”
と表示されたことはありませんか?
この場合、どうすればいいのでしょうか。
対策としては、
Android端末では「設定」を開き、「アプリ」の中から「Google」をタップします。
そして画面右上にある「メニュー」ボタンをタップして
「更新データの削除」を行ない、スマホを再起動してみてください。
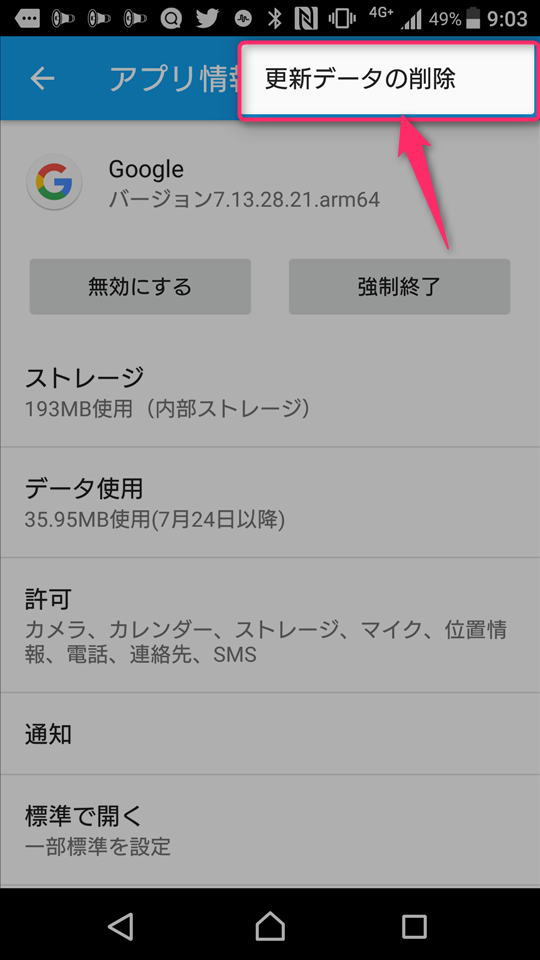
出典:http://did2memo.net/2017/10/27/google-search-app-failure-2017-10-27/
そのほか、「Googleアプリが停止しました」と表示が出る場合は、
まずスマホのシステムアップデートが最新かどうか確認してください。
システムアップデートをする方法は、
iPhoneでは「設定」→「一般」→「ソフトウェア・アップデート」の順にタップします。
もしもシステムアップデートが必要な場合は、
ここでアップデートしましょう。
Androidでは「設定」→「システム更新」をタップして
システムアップデートしましょう。
次に、端末の「設定」→「アプリ」→「Google」を選択して、
アップデートのインストールをしてから、スマホを再起動してみてください。
検索結果ページの2ページ目以降を開けない・読み込めない
「Google」アプリで検索できても、
なぜか2ページ以降を開けない・読みこめない問題もあるようです。
この場合は以下の方法を試してみましょう。
- メモリを解放してみる
専用のメモリ解放アプリを使うか、
タスク画面で起動しているアプリをすべて終了させてください。 - アプリを再起動してみる
「Google」アプリを一度終了させ、再起動してみてください。 - キャッシュを削除してみる
スマホのアプリケーションの管理で「Google」アプリを選択し、
「キャッシュの削除」と「更新の削除」を実行します。
その後、Google Playストアで「Google」アプリを更新し、
更新が完了したらスマホを再起動します。
さらに、それでもダメなら「Google」アプリをアンイストールして
再度ダウンロードしてみるのも効果的です。
アンイストールする方法は、
iPhoneの場合、ホーム画面から「Google」アプリを長押しタップすると
アイコンが揺れて左上に「×」マークが表示されるので、
さらにこれをタップするとアプリが削除されます。
削除が完了したら、App Storeで「Google」アプリをダウンロードしましょう。
Androidの場合、「設定」→「アプリ」へすすみ
アプリ一覧から「Google」アプリを見つけてタップします。
そして「アンイストール」をタップすれば削除完了となります。
削除したら、Google Playストアから「Google」アプリをダウンロードすればOKです!
ネットワークに問題がある
そもそもネットに繋がっていないとGoogle検索が使えません!
まず、スマホがきちんとネットに接続されているか
4G LTEやモバイルデータ通信の項目をオン/オフして接続し直してみましょう。
また、Wi-Fi環境で利用している場合も同様に
スマホの設定からWi-Fiをオン/オフして確認してみます。
スポンサーリンク
ブラウザ

続いてブラウザで問題が起きた場合の対処法についてご紹介します!
まず、ブラウザを変えることで改善することがあります。
例えば、現在はインターネットエクスプローラー(IE)を使用しているなら、
「Chrome(クローム)」か「Firefox(ファイヤーフォックス)」に変えてみましょう。
Macのパソコンの場合は、上記に加えて「Safari(サファリ)」も試してみることをお勧めします。
ブラウザのバージョンは最新か
ブラウザOSの最新バージョンがリリースされている場合は、
速やかにアップデートして最新にしておきましょう。
Cookieやキャッシュを削除する
ブラウザのCookieやキャッシュを削除することで
動作が軽くなり、Google検索が改善することがあります。
IEの場合、
- 「ツール」をクリックします。
- 「インターネットオプション」を開きます。
- インターネット一時ファイルにある「ファイル削除」をクリックします。
- 「すべてのオフラインコンテンツを削除」クリックします。
Google Chromeの場合、
- 画面右上にある「メニュー」ボタンをクリックします。
- 「その他ツール」にカーソルを合わせて「閲覧履歴を消去」をクリックします。
- 「期間」を選択します。
- 「Cookieと他のサイトデータ」と「キャッシュされた画像とファイル」にチェックを入れてオンにします。
- 「データを消去」をクリックします。
以上の方法でCookieとキャッシュを削除できます。
次に、ブラウザを再起動してみましょう。
ブラウザのバージョンを更新した直後や、
しばらくパソコンを起動したままブラウザを開いていると
挙動がおかしくなることがあります。
その場合は、ブラウザを再起動することでリフレッシュされ
動作が改善することがあるので試してみてください。
また、アプリの時と同様に
ネットワークに問題がないか調べることも重要です。
Wi-Fi回線を繋いでいる場合は、
一度、Wi-Fiをオン/オフして正常に繋がっているか確認しましょう。
また、外出先やカフェなどで公衆無線LANを利用している時は、
回線が混み合っていたりするとGoogleが使えなかったりするので
場所を変えるか、無線LANを切ってスマホの回線(テザリング)を利用するのがお勧めです。
端末に問題はないか
Google側にではなく、使っているパソコンが不調で使えない可能性もあります。
その場合は、
WindowsとMacどちらも、まずはOSが最新バージョンになっているか確認しましょう。
そしてパソコンを再起動してみて
改めてGoogleが正常に動くか試してみます。
端末に問題がなく、
いろいろ試してみても状況が改善しない場合は
Googleの一時的なエラーである可能性が高いです。
Googleのエラーの場合はこちらでは対処できませんので、
しばらく待ちましょう。
また、Twitterで「Google 使えない」と検索してみて
同じ状況の人が多くいれば、
Googleに問題が起きていることがわかります。
スポンサーリンク
Googleを使う時の楽天の人気商品を紹介☆
ブルーライトを90%カットする、目に優しい保護ガラスです。
大切なスマホを守るのにぴったりです!
目の疲れの原因となるブルーライトをカットできるメガネです。
PCを長時間使う人にお勧めです!
楽天で人気のiPhone用ケーブルです。
急速充電にも対応しており、とにかく丈夫な耐久設計なので安心して使えます!
まとめ+関連記事
Googleは毎日使う重要なサービスです。
「あれ?」「どうして使えないんだろう」と思ったら、
まずは今回ご紹介した内容を試してみてください。
参考にしていただけたら嬉しいです!^^
スポンサーリンク



