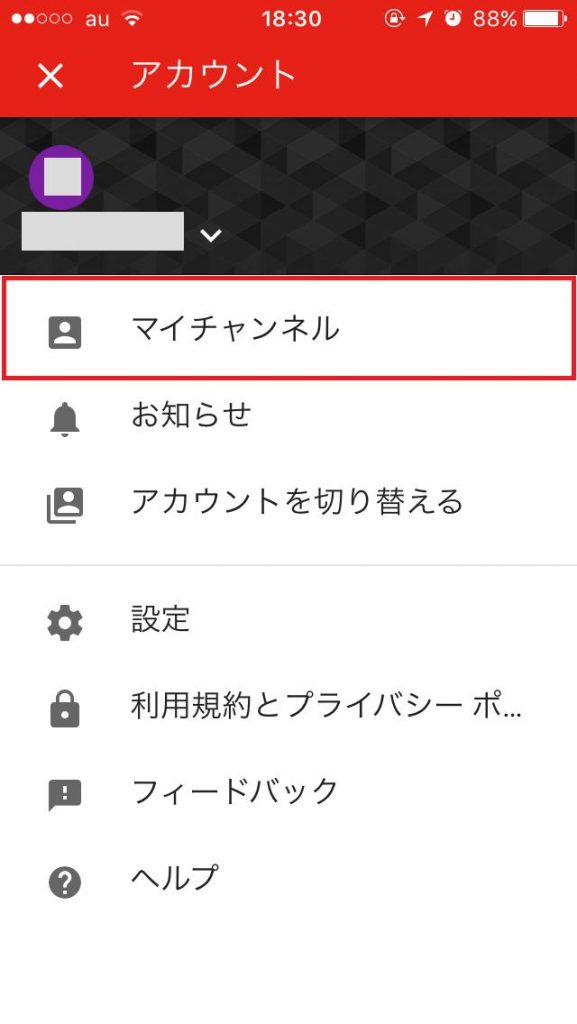みなさん、こんにちは!
みなさん、こんにちは!
YouTube使われていますか?☆
Youtubeにはいろいろな面白い動画がありますね!
見るだけでなく、動画を公開したいときや、公開しなくても動画をYoutubeに残しておきたい場合ありますよね?
その時は、「マイチャンネル」を作りましょう!
そのため今回は、
・マイチャンネルの作成方法
・マイチャンネルの見方
・マイチャンネルの画面の説明
・他のユーザーからどのように見えるのかの確認方法
・チャンネルの削除方法
をご紹介します!
スポンサーリンク
もくじ
マイチャンネル作成前の準備
「マイチャンネル」を作るには、まずYoutubeにログインします。
YoutubeはGoogle社のサービスなので、すでにGmailアカウントを持っていればそれを使ってログインすることができます!
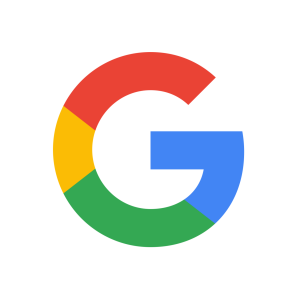 もしGmailアカウントを持っていない場合は新しく作る必要があります。また、既にアカウントを持っていても、新しく作っておき、用途に応じてマイチャンネルを切り替えるのも良いかもしれません。
もしGmailアカウントを持っていない場合は新しく作る必要があります。また、既にアカウントを持っていても、新しく作っておき、用途に応じてマイチャンネルを切り替えるのも良いかもしれません。
ログインしていない状態でYoutubeのトップ画面左上にある「メニューアイコン」をタップすると、「アカウント」画面になります。
ここで画面の「ログイン」ボタンを押すと端末にすでに登録されているGmailアカウントが表示されます。
マイチャンネルを作成したいアカウントがリストにある場合はそれをタップしてください。登録されているアカウントが無かったり、新しく追加したりする場合は「+アカウントの追加」をタップして、Googleアカウントを登録しましょう。
マイチャンネルの作成方法
PC
- 画面左上の「Ξマーク」をクリックします。
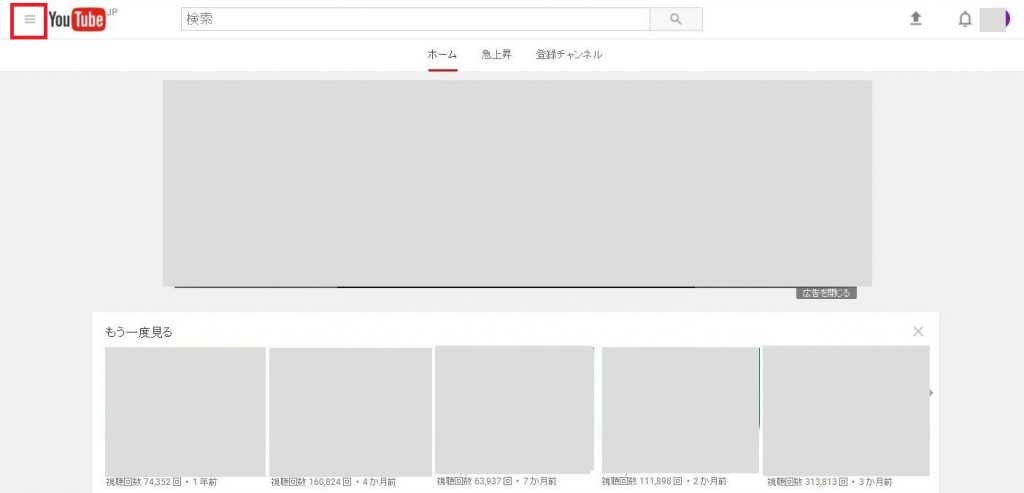
- メニューが出てくるので「マイチャンネル」をクリックで見ることができます!
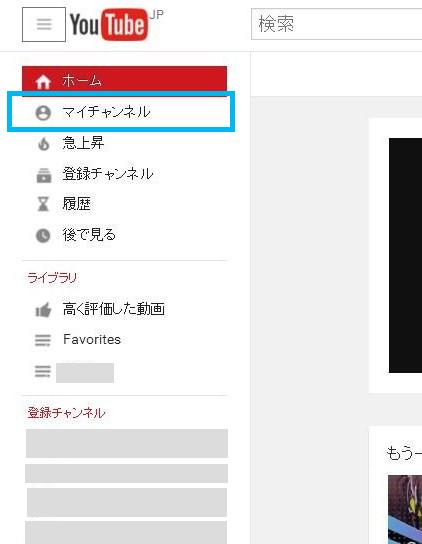
- 「Youtubeを利用するアカウント」の確認画面になるのでOKを押し、「姓」と「名」を入力します。
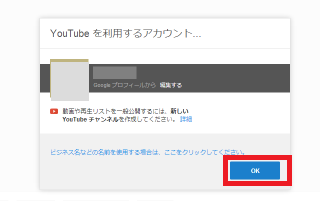
これはチャンネルの管理者の情報なので、本名にする必要はありません。また、その後変更することもできますよ。入力が終わったら「チャンネルの作成」ボタンをタッチして、いよいよ「マイチャンネル」が出来上がりです!
※YouTubeは定期的に、機能の構成や配置が変わるため、現在違っていましたらすいません。
スマホ
- 画面右上のアカウントボタンをタッチ
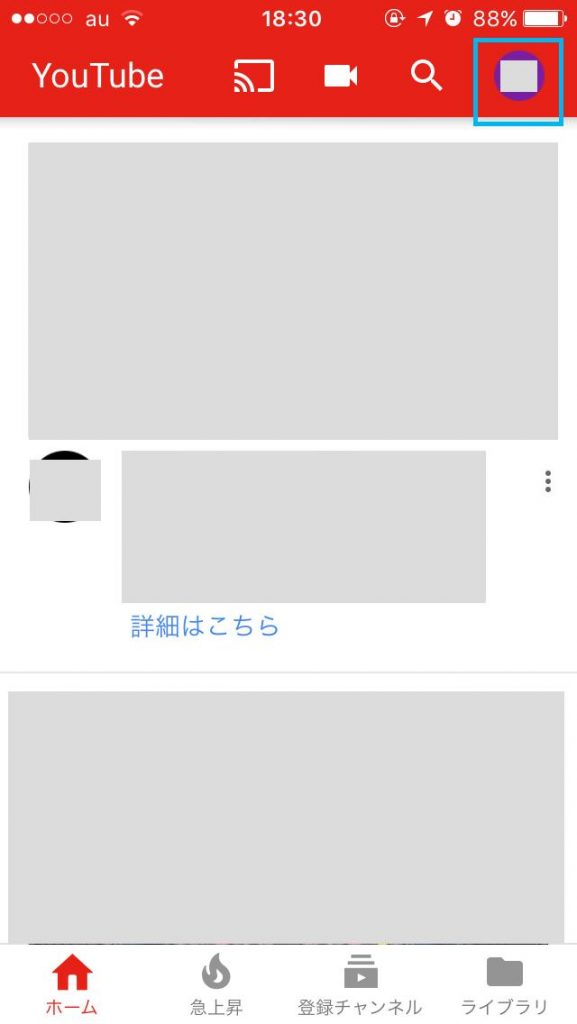
- マイチャンネルをタッチすれば、マイチャンネルを作成することができます!

マイチャンネルの見方
「マイチャンネル」を作ったら、さっそく見てみましょう!
マイチャンネルの見方は、作成方法と同じ手順で、マイチャンネルの画面にいくだけです☆
スポンサーリンク
マイチャンネルの画面の説明
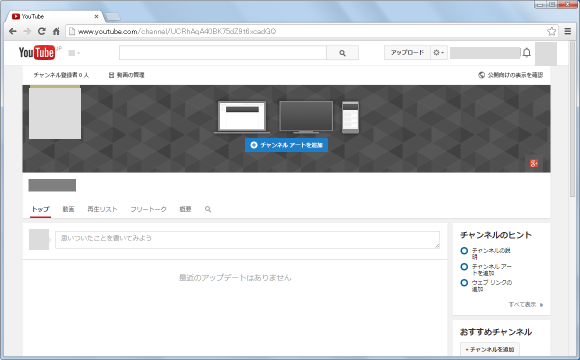
「マイチャンネル」では、お気に入りの動画を登録したり、自分の動画を作成したりすることができます。また、歯車アイコンをタップするとチャンネルの登録情報やプライバシー設定が行えます。
最初はすべての設定が「非公開」になっていますが、公開する場合は設定を変更しましょう。
登録チャンネルを追加すると、「マイチャンネル」画面にリストが表示されます。
「すべてを表示」をタップすると、今登録されているチャンネルの画面になりますよ。ここでも歯車アイコンをタップすることで、プライバシー設定画面に進むことができます。
他のユーザーからどのように見えるのかの確認方法
さて、今までは自分の「マイチャンネル」を自分で見ていたのですが、他のユーザーからはどう見えるのでしょうか。
実は、「マイチャンネル」のトップページがほぼそのままの形で他のユーザーから見えています。違いとしては、「チャンネル登録」ボタンが押せるかどうか、でしょうか。
少し前までは「マイページ」に「公開向けの表示を確認」といったような表示があり、そこから確認することができましたが、現在その機能がなくなっているようです。
またアップデートなどで変更がありましたら、お伝えします!
チャンネルの削除方法
チャンネルの削除方法は別の記事にまとめています↓↓↓
まとめ
以上が、YouTubeのマイチャンネルの作成方法!機能・画面の説明も! でした。
参考になりましたでしょうか?
マイチャンネルは、自分がみたい動画をまとめておくことができるので、是非とも活用したいですね!
他にも関連記事でYouTubeの情報をまとめているので、良かったら見てください!
記事がお役に立ちましたら、是非ブックマーク登録お願いします!^^
スポンサーリンク