YouTubeLIVEでは、コメントもできるようになっており、ライブ配信者とコミュニケーションをとることができるので、面白いですよね☆では、そのコメントのやり方はどうすればいいのでしょうか?また、コメントを透過!?させる方法があるようです☆しかし、たまにそのコメント自体ができない時もあるようです!これは困りますね^^;
そのため今回は、YouTubeLIVEのコメントのやり方・透過する方法!できない時の対処法!をご紹介します!^^
スポンサーリンク
もくじ
コメントする方法
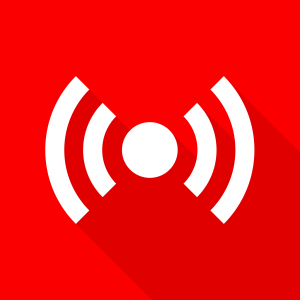

YouTubeLIVEでは、リアルタイムでコメントをすることができます。
リアルタイムだからこそ、対話ができるので、好きな配信者であればコメントしたいという人もいるのではないでしょうか。
コメントをするためにはアカウントが必要となるため、まずアカウントを用意します。
YouTubeはGoogleが提供しているサービスの一つですので、GoogleのアカウントがあればそのままYouTubeでも利用することができます。
YouTubeLIVEでアカウント作成から順にコメントする方法をご説明します。
【方法】
- YouTubeのトップページ右上にあるログインをクリックします。
- 「アカウント作成」をクリックし、必要事項を記入しアカウントを作成していきます。
- アカウントが作成できたら、YouTubeでログインします。
この状態ではまだコメントすることができません。
配信中のチャット欄にある「メッセージを入力」にマウスポインターを移動させると「チャンネルを作成してチャットに参加」という表示になります。
そのため、配信しない場合でも自分のアカウントでチャンネルを作成する必要があります。
- 右上のアイコンをクリックすると「クリエイターツール」というボタンが表示されるので、そこをクリック。
- 左にある項目からライブストリーミングをクリックすると、チャンネル作成のポップアップが表示されます。問題がなければ「チャンネルを作成」をクリック。
チャンネルの作成が完了すると、視聴している配信にコメントすることができるようになります。
コメントができない時の原因と対処法
 出典:https://www.ac-illust.com/
出典:https://www.ac-illust.com/
視聴中にコメントしようと思ったのに、コメントが出来ない!と困ったことはありませんか?
通常であれば、先ほど紹介した方法でコメントすることができますが、次のような場合コメントができないことがあります。
・YouTubeのアプリで視聴
・連続投稿
・通信環境が悪い
それぞれの原因と対処法についてご紹介します。
アクセス集中
人気のチャンネルであれば、視聴している人が多くなります。
たくさんの人が一斉にアクセスするため、処理が追いつかず読み込みに時間がかかってしまう場合があります。
表示がされないからと言って連続投稿してしまうと更に負荷がかかってしまうので、連投は避け、コメントの読込状況を確認しながらコメントしましょう。
YouTubeのアプリで視聴
アプリ版のYouTubeにはコメント機能がないため、アプリからコメントすることができません。
スマホの場合は、Google Chromeをインストールしブラウザから閲覧することでコメントすることができます。
連続投稿
いわゆる荒らし対策として、連続投稿した同じ内容のコメントはブロックされる仕様になっています。
知らない間に連続投稿している可能性もあるので、コメントをするときには時間を少し空けてから投稿する、投稿するコメントを変えることで投稿できることがあります。
通信環境が悪い
映像や音声が流れない、途切れてしまうといった場合、通信速度が安定していない可能性があります。
特にスマホのブラウザで視聴していると、いつの間にか速度制限になっていたため、通信に時間がかかっていることも。
その場合はWi-Fiに接続すると良いでしょう。
また、それでも通信環境が改善されない、またはパソコンで画面が読み込まれないといった場合には、Wi-Fiが上手く接続できていない可能性もあります。
接続できていない時は、
・スマホやPC、Wi-Fiを再起動させる
を試してみましょう。
スポンサーリンク
コメントを透過させる方法
コメントは通常、再生画面の右側に表示されますが、視聴者によっては全画面表示にしているためコメントが見えないという場合もあります。視聴者が見ている画面上にコメントが表示されていると、視聴方法問わずコメントも合わせてみることができますよね。
- まず、Google Chromeにプラグインを追加します。追加するプラグインは「Tempermonkey」というツールです。
- 次に、Tempermonkeyにスクリプトを追加します。追加するスクリプトはこちら(http://videomatic3.diskstation.me/~dreamstate83/youtubepopoutchat.user.js)。
- インストールが完了したら、YouTubeの自分のチャンネルを開きましょう。サムネイルの下、ライブダッシュボードに「Stream chat」というボタンがあるので、そこをクリックします。
- ライブコメントが別のウィンドウで表示されるので、右下にある「CONFIG」をクリックします。
- CONFIGをクリックすると、文字や背景の色を変更することができます。
今度はOBSの設定を変更します。OBSはClassicとStudioで方法が異なるのでそれぞれ説明していきます。
OBS Classicの場合
- ソースを右クリックし、追加>ウィンドウキャプチャを選択します。
- ウィンドウキャプチャの設定画面が表示されたら、上部のウィンドウから「YouTube Stream Chat – Google Chrome」を選択します。
- 次に下部にある「カラーキーを使用」にチェックを入れます。
「選択」をクリックすると、マウスポインターの形がペン状に変わります。
この状態で色を指定することができるので、先ほどのCONFIG画面をクリックします。 - このままではURLなどのコメント以外も表示されてしまうため、特定領域の項目にある「領域を選択する」をクリックします。
- コメントが入るように、ドラッグアンドドロップで範囲を指定します。
範囲を指定したら、右下にあるOKを押すとコメントを透過して表示することができます。
OBS Studioの場合
- ソースを右クリック、または、+ボタンをクリックし、ウィンドウキャプチャを選択します。
- ウィンドウの項目から「YouTube Stream Chat – Google Chrome」を選択します。
- OBSの画面上でコメントが表示されるので、先ほど追加したウィンドウキャプチャの上で右クリックをし、「フィルタ」をクリックします。
- 最初は、エフェクトフィルタの中に何も追加されていません。ここで右クリックをして、追加>カラーキーを選択します。
- 「色キーの種類」という項目をカスタム色に変更します。
- キーの色というウィンドウの中に、「Pick Screen Color」というボタンがあるのでそこをクリックします。
- 十字のマウスポインターに変わるので、その状態でCONFIGの背景色をクリックし、キーの色をCONFIGの色に指定します。
- もう一度、エフェクトフィルタの中で右クリックし、クリップを選択します。
- コメントがプレビューに表示されるので、上下左右の数字を変更して不要な部分が映らないように調整します。
スポンサーリンク
YouTubeLIVEを見る時の楽天の人気商品を紹介☆
アームスタンド スマホ フレキシブルアーム
こちらはなんと、寝ころびながら好きな角度でYouTubeLIVEが見れてしまう神アイテムです☆
動画好きにはたまらないですね^^笑
防水ケース 全機種対応 スマホケース iPhone
こちらはお風呂でYouTubeLIVEを見たい方にオススメです!
動画だけではなく音楽を聞きたい時にも☆
最近は防水のスマホも増えていますが、お風呂の湿気に長時間あてておくのはできれば避けたいので、
こういった防水ケースに入れておくことがおすすめです!
ブルーライトカット ガラスフィルム ブルーライト 強化ガラス 保護フィルム
こちらはブルーライトをカットしてくれる強化ガラスです☆
長時間スマホを見ていると、かなりブルーライトを浴びてしまっているようなので、
今後はこういったブルーライトカットがかなりおすすめです!
まとめ
YouTubeLIVEでコメントをして、ライブを楽しみましょう!☆他にも関連記事でYouTubeの情報をまとめているので、良かったら見てください!関連記事も良かったら見てください↓↓↓^^
【関連記事】
『豆知識』
YouTubeの動画をインスタグラムに投稿する方法!何秒までOK?
【Youtube】自動再生のオフ・オンの変え方!できない時の対処方法!
YouTubeのニックネーム・名前の変更方法!コメントや動画のアップ時でも使える!
【YouTube】動画の高画質・高音質ダウンロード方法!フリーソフトを紹介!
YouTubeで動画・チャンネル・ユーザーをブロック(非表示)する方法!
YouTubeでログアウトとログインの仕方!スマホとPCでの方法
YouTubeのマイチャンネルの作成方法!機能・画面の説明も!
YouTubeの再生時間を指定して再生・共有する方法!まとめ
YouTubeのライブラリとオーディオライブラリとは?使い方や保存方法!
YouTubeのカスタムサムネイルの設定・変更方法!サイズ等も確認!
YouTubeのフィルター(セーフモード)で有害な動画を閲覧制限する方法
Youtubeで他人の関連動画に自分の動画を大量に表示させる設定方法!
記事がお役に立ちましたら、ブックマーク・お気に入り登録をお願いします☆
スポンサーリンク

