
みなさん、こんにちは!シゲル(@shigeki002)です!^^
YouTube使われていますか?
日常で使うことが多いYouTubeですが、トップページの一覧「おすすめ動画」や「おすすめチャンネル」で勝手におすすめされたりするのがイヤだ!って時ありますよね。
実は、おすすめを消せたりできるんです!
そのため今回は、
・おすすめリストからチャンネルごとブロック(非表示)にする方法
・そのユーザーのチャンネルリストをブロック(非表示)にする方法
をご紹介していきます!
スポンサーリンク
もくじ
おすすめリストから動画をブロック(非表示)する方法
トップページに出てくるおすすめ動画をブロック・非表示にする方法です。
スマホでの方法
1.トップページの動画の「黒い3つの●」をタッチ
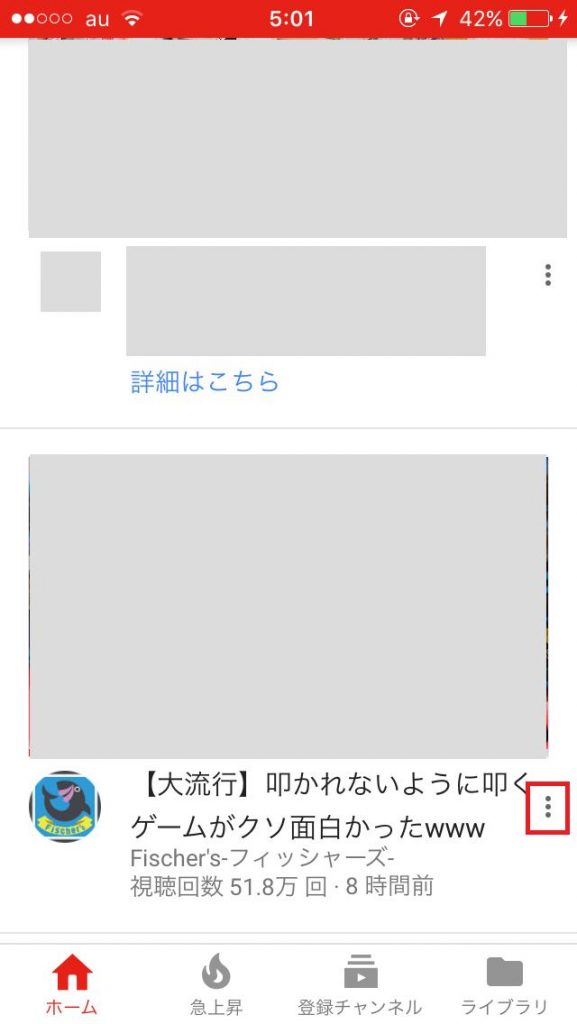
2.興味なしをタッチします!
これでおすすめ画面から動画をブロック(非表示)にできました。
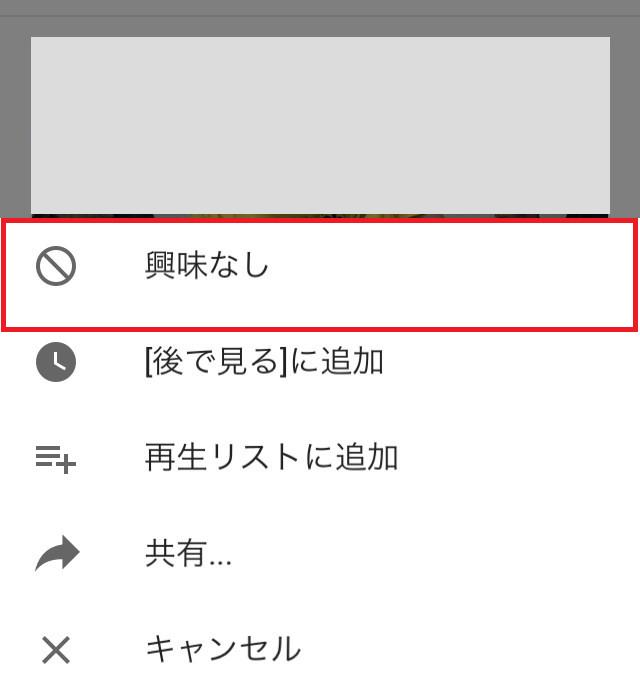
PCでの方法
画面下側にスクロールしていくと、たくさんのサムネイルが表示されてきます。(動画紹介に関する簡単な説明付き1コマ画像)このサムネイルの下に付いている説明コメントの右側に点々が3個の●が縦に並んでいるボタンがあります。
1.3つの点をクリックして、「興味なし」をクリックすると、動画が消えてなくなります。
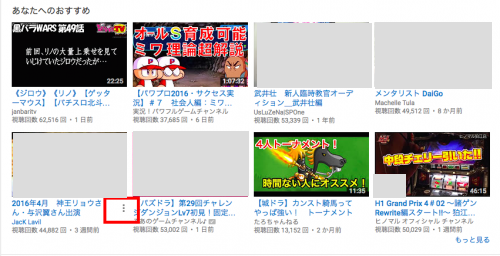
2.「元に戻す」と「理由を教えてください」の表示が出てきます。
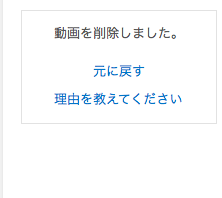
3.この選択肢を特に選ばなくてもブロック完了になります。
「理由を教えてください」をクリックして、選択肢を選択すると関連表示も含め表示が出てこないようにする事が出来ます。
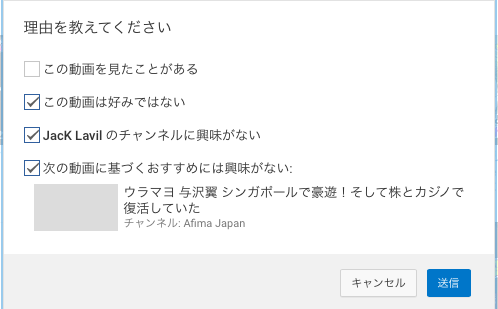
4.送信を押せばその動画をブロック(非表示)完了です。
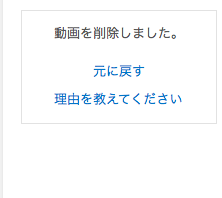
【注意点】一度でも再生するとリストに復活する
上記の方法で折角ブロックしたのに復活して再表示される事があります。
それは、何かの流れでその動画を見てしまうと大抵復活してしまうのです。
そんな、ブロックしてから見てないし、でもおすすめ表示から消えないのは何故?と思っている人もいらっしゃる事でしょう。
そういった場合の対処法もご紹介致します!
1.自分のホーム画面を開くと画面上側に記号のようなモノが4つ表示されます。
これはホームメニューの一覧になります。この4つのメニューから右端の人型アイコンをクリックするかフリックで右端まで移動します。そこで、“履歴”と書いてある場所をクリックすると、過去に自分が見てきた動画の一覧が表示されます。
2.表示された動画の右端にある3つの点をクリックし“[再生履歴]から削除”を選択します。これで、過去の履歴を含めあまり好みではない動画投稿をブロックする事が出来るのです。
おすすめ動画に表示したくない動画がある場合は、上記の方法で対処しましょう!
スポンサーリンク
おすすめリストからチャンネルごとブロック(非表示)にする方法
おすすめ動画だけではなく、おすすめチャンネルごとブロック(非表示)にする方法です!
1個1個を動画に設定していくのが面倒だと言う方は、チャンネルリストごとそのカテゴリーをブロックする事も可能です。
スマホの場合は、おすすめチャンネルは出てこないので、PCでの方法をご紹介します!
PCでの方法
サムネイルのチャンネルリスト1種類につき5マス程度表示されています。このリストごとブロック・非表示にする方法です!
1.投稿カテゴリーの枠右端に、先ほど紹介した3つの点が並んでいますので、それをクリックし同じように“興味なし”を選択する事によってその表示されているグループごとブロックする事が簡単に出来ます。
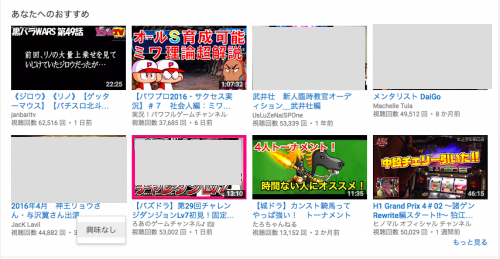
そのユーザーのチャンネルリストをブロック(非表示)にする方法
おすすめ動画やチャンネルに表示させずに、そもそもそのユーザーをブロック(非表示)にさせる方法をご紹介します!
スマホ
スマホアプリからだと、「チャンネルを登録しない」以外に、ユーザーをブロックする方法が見つかりにくい(ないかも?)
※もしありましたらご指摘いただけると幸いです。
そのため、あえて「チャンネル登録する」方法でブロック(非表示)できる方法をご紹介します!
1.まずブロック(非表示)にしたいチャンネル登録して、下メニューから登録したチャンネルページに行き、右上の「丸●3つ」のマークをタッチ
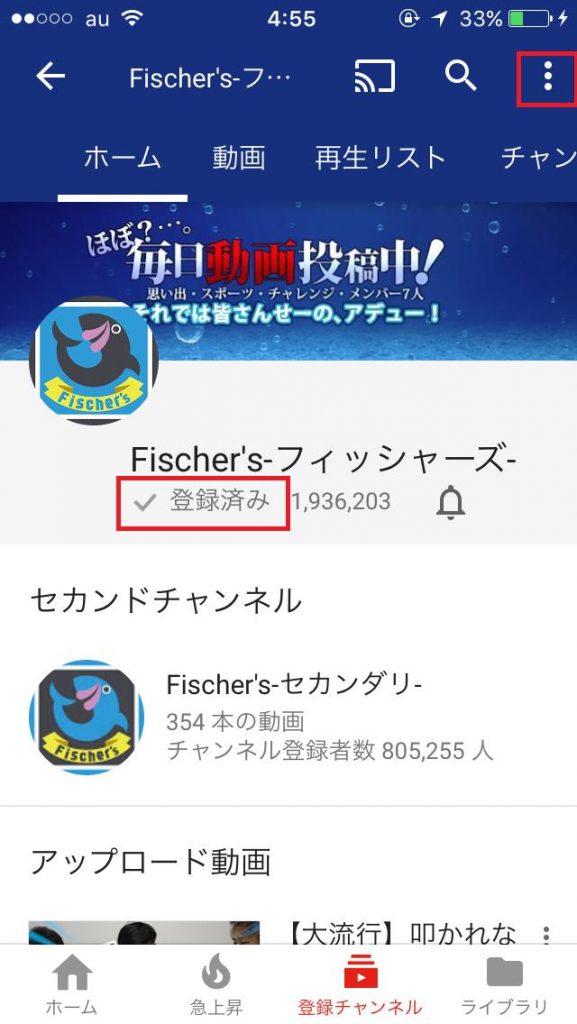
2.「ユーザーをブロック」をタッチ。
この方法でチャンネルごとブロックできると思います。
※もしできていない、他の方法がある場合はご指摘いただけると幸いです。
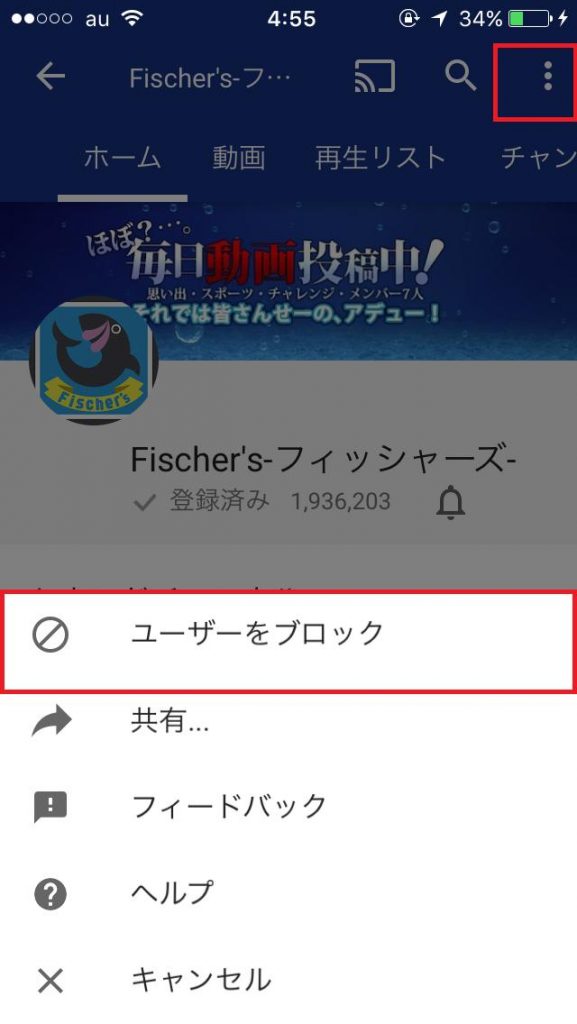
PCでの方法
1.まずはブロックしたいユーザーのチャンネルページに飛びます。
指定ユーザーチャンネルの元ページに飛び、画面上側に表示されているメニューの右端に“概要”というページがあります。

2.この“概要”をクリックすると、タブでフラッグ(旗)マークのアイコンが表示されますので、それを選択しアイコン下のバーに[ユーザーをブロック]が表示されますので、それをクリックします。これで作業完了です。
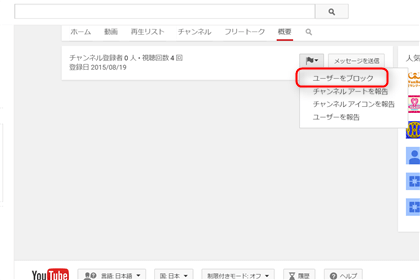
ついでに、ブロックしたけれども、やっぱりこの人のサイトは時々見たいからブロックを解除したいと思うときもあるでしょう。
ブロック解除の方法は少し面倒かもしれませんが、バーメニュー画面右上に表示される歯車のようなマークをクリックします。
その後表示されたメニューの中からダッシュボードをクリック。
順番に「コミュニティ」→「受信トレイ」→「アドレス帳」→「ブロックされているユーザー」
と開いていくと現在ブロックしているユーザーの一覧が表示されます。
ブロック解除する対象ユーザーをクリックし、画面右側にあるユーザー情報から“ブロックの解除”を選択します。
これで、元通りいつでも相手のコメントやサイトが送られてくるようになります。
思っているよりも簡単に、自分好みのYouTubeへとアレンジ可能となりますが、さらにYouTuberの方で、自分の投稿にあまりマイナスな表現をされたくないと思っている方は、投稿前の事前承認の義務づけをしてコメント管理する事もおすすめします。
より楽しく、自分好みの動画をチェックしていきましょう☆
まとめ
以上が、YouTubeで動画・チャンネル・ユーザーをブロック(非表示)する方法! でした。
参考になりましたでしょうか?
おすすめ動画やチャンネルにはお気に入りのものを表示させたいと思うので、この方法でおすすめ情報をカスタマイズしていきましょう!
他にもYouTubeの情報をまとめているので、良かったら見て行ってください!
関連:Youtubeで他人の関連動画に自分の動画を大量に表示させる設定方法!
関連:YouTubeで関連動画が表示されない原因と対処方法!まとめ
スポンサーリンク