みなさん、こんにちは!シゲル(@shigeki002)です!^^
インスタグラム使われていますか?☆そのインスタグラムですが、YouTubeの動画を載せたい!と思った時ないですか?
しかし、いざ動画を載せようと思っても載せる方法が解らないですよね!
そのため今回は、YouTubeの動画をインスタグラムに投稿する方法!何秒までOK?をご紹介します!^^
スポンサーリンク
もくじ
アプリで動画をDLする方法


まずは「インスタグラム」に投稿するための準備として「Youtube」の動画をDLする必要があります。
スマホの端末を使用してDLする場合専用のアプリを使って行っていきます。主によく使われているのは「Clipbox」というアプリです。
「Clipbox」は、iOS、Android端末共に使用可能です。
このアプリは、ブラウザ上に存在している動画をスマホ端末に保存することができるアプリで、DL後はインターネット接続されていなくても動画を閲覧することができます。
各自ストアにて、アプリのインストールを終えたら作業を進めていきます。
【ダウンロード方法】
- 「Clipbox」のアプリを立ち上げて、フォルダが表示された一覧を表示します。
- 中から「クリップ」というフォルダーをタップすると、DLするために「ブラウザ」から行うか「URL」から行うかを選択することができます。事前にDLしたい「URL」をコピーしている場合はここで「URL」を選択して、進めていきましょう。コピーしていない場合は「ブラウザ」より、「Youtube」を検索してページを表示します。
- DLしたい動画のページにアクセスしたら、画面下の「+」ボタンをタップすると「Are You ok?」という項目が登場するのでタップします。再度確認で「Really?」と出るので、指定動画に間違いがない場合はそのままタップします。
- 動画をDLするフォルダを指定する画面が出るので、選択しましょう。あとは待つだけで指定したフォルダに動画がDLされます。
※動画のサイズが重い場合は、DLに時間がかかることがあります。
どこまで進んでいるかみる場合は「クリップ」のページに再度戻ると残り時間を確認することができます。
DL中は、バックグラウンドで起動しているアプリは落とさないようにしましょう。
DLした動画がライブラリに表示されない場合
iOS(iPhone、iPad)などで「Clipbox」を使用した場合、DLした動画がライブラリに保存されない場合があります。
その場合はDLした動画の一覧の右上から「Actions」をタップして、保存したい動画にチェックを入れます。
あとは、メニュー内にある「カメラロール」を選択すると保存することができます。
この作業を行っていないと、「インスタグラム」にて動画を取り込むことができない場合があるので、覚えておくと便利です。
また「Clipbox」のアプリで「写真」のアクセスが許可されていない場合は保存することができないので作業を行う前に確認を忘れずに行ってくださいね。
スポンサーリンク
動画編集をして投稿する方法
インスタグラムに投稿できる動画は「60秒」までになります。
そのため、ダウンロードした動画は適正サイズに編集する必要があります。
「Youtube」より動画を取り込んだら、そのまま「インスタグラム」のアプリを立ち上げます。
- 投稿用のユーザーページを作ってある場合は投稿に進めていきます。
画面下にあるカメラボタンをタップすると、カメラが起動します。

- カメラ画面左下の「ライブラリ」を選択します。

- 「ライブラリ」の中から先ほどDLした動画を選択すると、「インスタグラム」に投稿するための動画編集を行うことができます。
- 動画を選択したら、右上の「次へ」と「ハサミマーク」で動画の編集を行います。


- 左右の青いバーをスライドさせて、動画を60秒をカットします!
 また、「フィルター」をかけて動画の色味を変更したりすることが可能です。
また、「フィルター」をかけて動画の色味を変更したりすることが可能です。 - 動画編集を終えたら右上にあるボタンをタップして進めていき、投稿用の「コメント」「タグ」をつけて、「シェア」を押して投稿すれば完了になります。
 ※長方形のサイズで動画を投稿する場合は、編集画面の左側にある画面サイズの変更のボタンをタップすることによってDLした動画の大きさで投稿することができます。
※長方形のサイズで動画を投稿する場合は、編集画面の左側にある画面サイズの変更のボタンをタップすることによってDLした動画の大きさで投稿することができます。
動画も紹介
出典:https://www.youtube.com/watch?v=wocQ6JCAUJI
YOUTUBEの動画をインスタに投稿する動画もご紹介します!
上記の方法が変わってしまっている際やうまくできない時は、こちらの動画の方法もやってみてください☆
スポンサーリンク
インスタとYOUTUBEを使う時の楽天の人気商品を紹介☆
防水ケース 全機種対応 スマホケース iPhone
インスタは面白いので、ついついじっくり見てしまいますよね!
その時は、お風呂で半身浴しながらインスタを見ましょう☆
美容効果もGETしながら、インスタを楽しめちゃいます^^
【圧倒的な高評価レビュー4.5点!】Mpow ワイヤレスイヤホン Bluetooth
動画を見るなら、Bluetoothのワイヤレスイヤホンがおすすめです^^
ハンドフリーで動画、音楽、通話が楽しめちゃうので、今や必須アイテム!
値段もかなり安いですよ☆
iPhone 強化ガラス 保護フィルム
インスタの写真を撮っていて、スマホを落としてしまった!というケースは多いですよね。
ガラスが割れてしまったら修理費めっちゃ高いですよね><そんな時用のために強化ガラスで画面を保護しておきましょう!
1000円ぐらいなので、コスパめっちゃ高いです☆
安心して写真を色んな角度から撮れますね^^
まとめ
インスタグラムは画像が多いため、動画アップされていると目立たせることができますね!
そのため、ちょっと手間ですが頑張って動画を投稿していきましょう!
他にもインスタグラムのアプリについてもまとめているので、関連記事をご覧ください↓↓↓
関連:【インスタグラム】自己紹介のオシャレな書き方!英語で書くには?
関連:インスタグラムでリポスト(シェア)する一番簡単なやり方!
記事が面白い・お役に立ちましたら、是非ブクマ・シェアをお願い致します!
スポンサーリンク

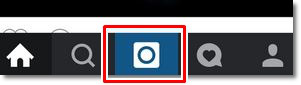
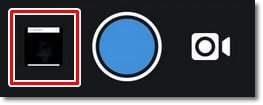
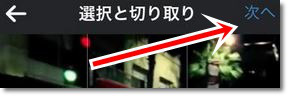
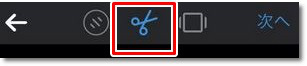
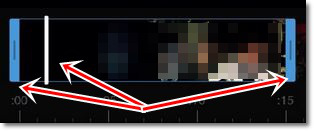 また、「フィルター」をかけて動画の色味を変更したりすることが可能です。
また、「フィルター」をかけて動画の色味を変更したりすることが可能です。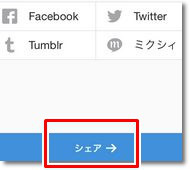 ※長方形のサイズで動画を投稿する場合は、編集画面の左側にある画面サイズの変更のボタンをタップすることによってDLした動画の大きさで投稿することができます。
※長方形のサイズで動画を投稿する場合は、編集画面の左側にある画面サイズの変更のボタンをタップすることによってDLした動画の大きさで投稿することができます。

