
YouTubeで急に全画面表示ができなくなっちゃったんだけど、なんでだろう?
今まで普通にできてたのに...
全画面表示ができなくなるのは、ブラウザの設定や機能が関連していることがほとんどです!
詳しく解説していきますので、順番に確認してみてください!

この記事でわかること
- YouTubeで全画面表示できないときの対処法
- そもそも全画面表示をする方法
- 設定をいじっても直らないときは??
スポンサーリンク
もくじ
【YouTube】全画面(フルスクリーン)表示ができない時の対処方法
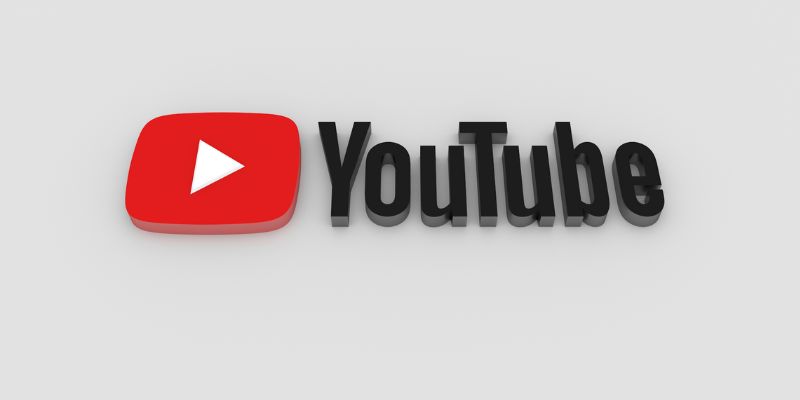
YouTubeを視聴しているとき、フルスクリーン(全画面表示)で視聴しようとしたときに全画面にならない原因は以下の要因が挙げられます。
順番に確認してみてください。
Flashの設定の確認・変更
Adobe flash playerでの設定を確認する方法です。
手順
- まず、検索窓で「chrome://plugins」と検索します。
- 出てきた画面の右上にある「+詳細」をクリックします。
- そうすると画面上の情報が詳細化されますので、その中から「Adobe Flash Player」というものを探します。
- 見つけたら、その中にある「pepflashplayer.dll」という文字が書いてあるものを無効にしましょう。
これでFlashの設定の確認・変更はOKです!
全画面表示の設定の見直し
まず、知らない間に全画面を表示できるようにする設定が変更されている場合です。
まずはブラウザ側で設定されている権限を確認してみましょう。
こちらはお使いのブラウザによって方法が違いますので、ご自分の使用しているブラウザの方法で実行してください。
Google chrome
Google chromeでの確認方法です。
手順
- chromeブラウザを起動し、アドレスバー内の左側にあるアイコン(鍵、丸印に「i」、三角に「!」の三種類)があるので、そちらをクリックします。
- そうすると吹き出しが出てくるので、その中にある「Flash」という項目の右側に「▼」マークがあるので、それをクリックします。
- 4種類の項目が出てくると思うので、その中の「全体の規定値を使用(検出)」にチェックマークを付けます。
Internet explorer
Internet explorerでのやり方ですが、こちらは報告例があまりないので参考程度にご確認ください。
手順
- まず右上の歯車アイコンを押し、「インターネットオプション」を押します。
- 表示されたウィンドウの中に「詳細設定」というタブがあるのでそれを押します。
- 出てきた中に「TLS1.0を使用する」、「TLS1.1の使用」「TLS1.2の使用」という項目があるので、それら全てにチェックマークがあるかを確認します。無い場合はチェックを付けましょう。
Firefox
Firefoxでのやり方です。
手順
- Firefoxブラウザを起動後、アドレスバーに「about:permissions」と入力し、検索します。
- そうすると「すべてのWebサイト」という所に、全画面表示を行ったことがあるサイトが表示されるので、そちらを確認します。
- その中に、全画面表示を使用したいサイトを見つけ、「全画面表示」の所を「許可」もしくは「毎回確認」を選び、設定を変更します。
スポンサーリンク
アドオンや拡張機能の確認・変更
次に、アドオンや拡張機能の影響で全画面表示ができなくなっている可能性がありますので、
アドオンや拡張機能によって全画面表示が無効になっているかを確認・変更をしましょう!
Internet explorer
Internet explorerでの方法です。
手順
- ブラウザの画面の上部にあるツールバーに「ツール▼」というのがありますので、そちらをクリックします。
- 出てくる項目の中に「アドオンの管理」という項目があるので、そちらを押します。
- そうして出てきたウィンドウには現在読み込まれているアドオンが表示されていますので(表示されていない場合はウィンドウ左側「表示」の下にあるバーを「現在読み込まれているアドオン」に設定)、それらの中から原因になっているアドオンを見つけ出し、「無効にする」を押してください。
Google chrome
次にGoogle chromeでの方法です。
手順
- Chromeブラウザを起動し、ブラウザ右上にある点が縦に3つ並んでいるアイコンがあるので、そちらを押します。
- 出てきた項目の下の方にある「設定」を押します。
- 画面が切り替わったら、左側にある「拡張機能」を押します。
- そうすると、現在chromeブラウザに入っている拡張機能が表示されるので、その中から原因になっている拡張機能を探し、右側にある「有効にする」のチェックマークを外します。
アドオンや拡張機能による不具合の原因は数多くあるので、それぞれご自分で調べる必要がありますのでご注意ください。
ブラウザごとに手順を解説しますが、どのブラウザも基本的に閲覧履歴のところから消去ができるようになっています。
Microsoft Edge
手順
- ブラウザーの右上隅で、[設定とその他 (Alt+F)] を選択します。
- [設定] を選択し、[プライバシーとサービス] をクリックします。
- [閲覧データの消去] で、[消去する項目を選択] を選択します。
- [キャッシュされた画像とファイル] と [クッキーおよび他のサイト データ] をチェックし、[今すぐクリア] を選択します。
- ブラウザを再起動します。
Google Chrome
手順
- パソコンで Chrome を開きます。
- 画面右上のその他アイコン
をクリックします。
- [その他のツール]
[閲覧履歴を消去] をクリックします。
- 上部で期間を選択します。すべて削除するには、[全期間] を選択します。
- [Cookie と他のサイトデータ] と [キャッシュされた画像とファイル] の横にあるチェックボックスをオンにします。
- [データを消去] をクリックします。
Firefox
手順
- 画面上部にあるメニューバーで、Firefox をクリックして、環境設定 を選択します。
- プライバシーとセキュリティ パネルを選択し、Cookie とサイトデータ セクションへ進みます。
- データを消去... ボタンをクリックします。データを消去のダイアログが表示されます。
- 「Cookie とサイトデータ (消去するとウェブサイトからログアウトされることがあります)」と「ウェブコンテンツのキャッシュ (ウェブサイトの画像とデータの再読み込みが必要になります)」の両方にチェックを入れてください。
- 消去 ボタンをクリックします
全画面表示できない際に他に確認すること
フィルタリング機能・セキュリティ保護機能など、
ブラウザごとに動画再生をするにあたって邪魔になってしまうサービスは無限にあります。
下記の方も、独自のフィルタリング機能でYouTubeは全画面表示できないようです。
そのため、ご自身のスマホ・PCにも何か保護機能などがかかっていないかチェックしてみると良いでしょう。
設定変更をしても全画面表示にならない場合
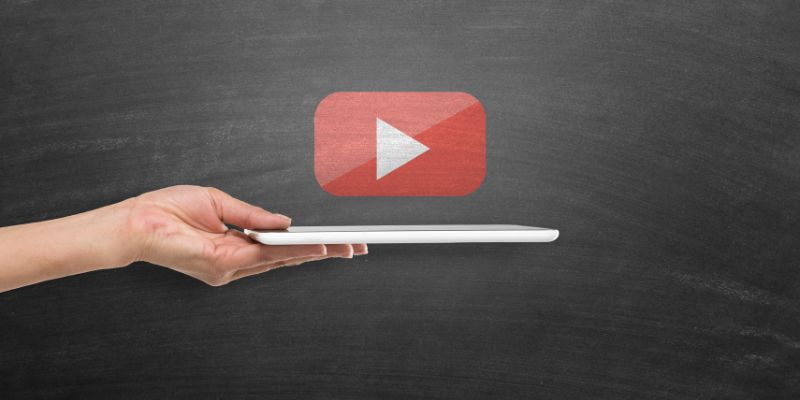
前述してきた設定変更などを行なっても、なかなか全画面表示ができない場合は、
YouTube再生にあたって必要なツールをアンインストールして、再度インストールすると良いです。
また、もしそれでも無理そうなら後述する全画面表示できる裏技を使ってみてください。
スポンサーリンク
ブラウザの再インストール
Windows 10
手順
- [スタート] メニュー
[設定] をクリックします。
- [アプリ] をクリックします。
- [アプリと機能] で、使用しているブラウザを見つけてクリックします。
- [アンインストール] をクリックします。
- [アンインストール] をクリックして確定します。
- ブックマーク、履歴などのプロフィール情報を削除するには、[閲覧データも削除しますか] のチェックボックスをオンにします。
- [アンインストール] をクリックします。
mac
手順
- Finder を開きます。
- 使用しているブラウザのアプリケーションがあるフォルダに移動します。
- ヒント: 通常は [アプリケーション] フォルダにありますが、見つからない場合は [ファイル]
[検索] をクリックして、「ブラウザ名」を検索してください。
- ヒント: 通常は [アプリケーション] フォルダにありますが、見つからない場合は [ファイル]
- ブラウザのアプリ を [ゴミ箱] にドラッグします。
- (省略可)ブックマーク、履歴などのプロフィール情報を削除します。
- 画面上部で [移動] [フォルダへ移動] をクリックします。
- すべてのフォルダを選択して、[ゴミ箱] にドラッグします。
Adobe Flash Playerの再インストール
手順
- PC「スタート」→「コントロールパネル」→「プログラムの追加と削除(プログラムと機能)」で、「Adobe Flash Player」をアンインストールします。
- PCを再起動します。
- 再び、「Adobe Flash Player」をインストールします。
全画面表示できる裏技URL
もし、これまでに紹介した設定変更・再インストールなどで解決しない場合はこちらを試してみてください。
次にYou Tubeの動画を全画面表示させるURLのご紹介です。
手順
- 見たい動画のページまで行き、表示されましたら動画の下にある「追加 共有 その他」の中の共有を押します。
- 出てきたアドレスをコピーし、アドレスバーに貼ります。
- 貼ったアドレスの「youtu.be」という部分を削除し、その部分に「youtube.com/embed/」と入力します。
これで完了です。
そのまま検索すると全画面で表示された動画が表示されます。
【今さら聞けない】スマホで全画面表示にする方法
設定うんぬんではなく、全画面にする方法が間違っていた!という方もたまにいらっしゃるのでそもそも全画面にする方法をおさらいしておきましょう。
スポンサーリンク
【まとめ】YouTubeで全画面できない場合は、設定変更or再インストールしてみる
YouTubeで全画面表示できない場合の対処法を解説しました。
解決できましたでしょうか?
全画面表示の不具合はなかなか複雑なので、焦らず上記の方法を試してみてください!
他にもYouTubeの不具合に関する情報をまとめているので、良かったらどうぞ!
関連:YouTubeで関連動画が表示されない原因と対処方法!まとめ