
YouTube開こうとしたら、「再生中に問題が発生しました」って出て、
再生できないんだけどどうしたら良いの?
原因はいくつか考えられ、それによって対処法も異なります。
本記事で原因を洗い出し、「再生中に問題が発生しました」の治す方法を解説していきます!

この記事でわかること
- YouTubeが見れない時の対処法
- YouTubeが見れない原因の探り方
スポンサーリンク
もくじ
【YouTube】「再生中に問題が発生しました」やり直すには?
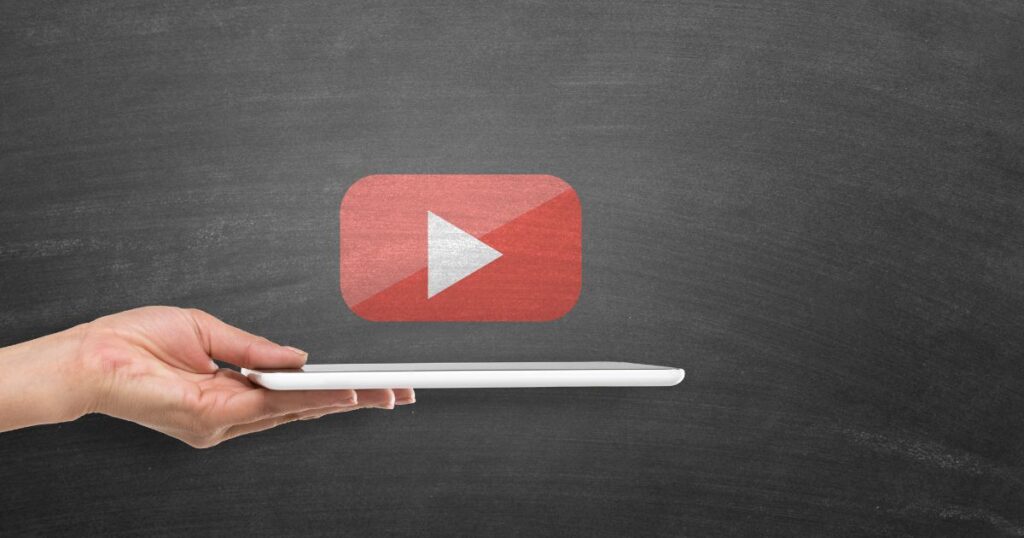
safari(ブラウザ)のキャッシュ(履歴とwebサイトデータ等)を削除
ブラウザは閲覧したサイトの情報を貯蔵し表示を早くしたり、ログインデータを残したりできますが、たまにその機能が他の機能に不具合を起こしてしまう時があります。
そのため、ブラウザアプリのキャッシュを削除することでYouTubeが表示されることがあります。
iOS(iPhone)
こちらでは「safari」でのやり方をご説明します。
- iPhoneのホーム画面で「設定」を押します。
- 「設定」の画面が表示されたら、「safari」という項目があるので、それを選択します。
- safariの設定画面が表示されるので、下の方にある「履歴とwebサイトデータを消去」を選択します。
Android
現在のAndroid端末はGoogle chromeが主流ですので、こちらのキャッシュの削除の方法をご紹介いたします。
- ブラウザを起動後、検索バーの右隣にある点が縦に3つ並んでいるボタンを押します。
- 次に出てきた項目の中から「履歴」を選択し、表示された画面の下にある「閲覧履歴データの消去、、、」を押します。
- 出てきた項目の中から「閲覧履歴」「cookieとサイトデータ」「キャッシュされた画像とファイル」を選択し、「データを消去」を押します。
これで完了です。
確認画面が表示されるので、「消去」を選択すると完了です。
タスク削除をする・アプリの再起動
スマートフォンを使っているといつの間にか溜まっているタスクを削除すると見れるようになる場合があります。
iOS(iPhone)
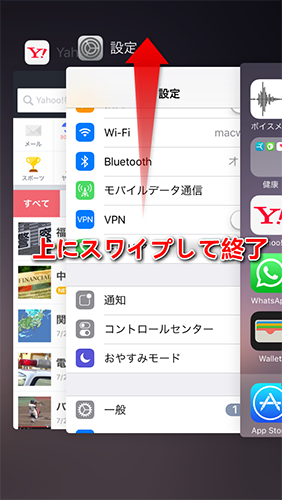
ホームボタンを二回連続で押すとバックグラウンドで起動中のアプリが表示されるので、それぞれを上にスライドし削除します。(アプリを終了させるということです)
使用していていないアプリのタスクは削除することで、IPhoneのメモリ容量に余裕ができます。
また、YouTubeのアプリをこの方法で終了させ、再度アプリを起動させましょう!
Android
画面下部にある四角が重なっているボタンを押すと現在起動しているアプリが表示されるので、それらを全て削除します。
スマートフォンを再起動する

YouTubeエラーの治し方は?
スマートフォンを再起動すると「youtube」アプリがきちんと動くようになることがあります。
困ったときはとりあえず再起動を試してみましょう。
アップデートを確認する
いつの間にか最新のアップデートが出ていて、使っているアプリのバージョンが古くなっている場合があります。
iOSの場合は「App Store」、Androidの場合は「Google Playストア」から、アプリの更新がないかを確認し、あったらアップデートしましょう!
スポンサーリンク
YouTubeアプリのキャッシュの削除
YouTubeのアプリのキャッシュを削除することで解決するかもしれません。
iOS(iPhone)
iosのキャッシュを削除する項目が無いので、ちょっと手間がかかります。
- アプリを削除、再インストールしてキャッシュを削除する
- 専用のキャッシュ削除ツールを使う
こちらのPhone cleanは一部有料ですが、クリーンナップ機能は無料なので大丈夫です!
Android
- 「設定」を開き、その中にある「アプリケーション」または「アプリ」を選択します。
- 「YouTube」という項目を選択し、その中の「キャッシュを削除」というボタンを押します。
これで完了です。
省電力・低電力モードをオフにする
スマートフォンにはバッテリーを長持ちさせるための「省エネモード」のようなものが付いている機種が存在します。
この電力を抑えるモードが関与して、YouTubeが上手く再生できていない場合があります。
iPhoneでは、「設定」画面の「バッテリー」という項目の中でオンオフの切り替えが可能です。
Android端末の場合は、メーカーによって省エネモードの名前や機能、設定画面で切り替えるのか、アプリで機能しているのかが違うので、ご自分の端末にあったやり方でオンオフを試してみてください。
その他の基本的な対処方法
あとは、スマホの再起動や通信環境等の基本的な問題の可能性があります!
その場合の対処法はこちらにまとめています↓↓↓
PC(パソコン)での原因・対処方法
ブラウザを再起動してみる
ブラウザの右上「×」を押してブラウザを一旦閉じ、再度立ち上げてみましょう。
他のソフトウェアが起動していたり、バックグラウンドで何かしらの作業をしている場合、必要でないものは全て閉じてから「YouTube」が開けるかを確認してみましょう
パソコンを再起動してみる
見落としがちですが、一番目に紹介した目に見えるソフトウェアの動きよりも、パソコンの裏で動いているソフトウェアのせいでメモリ不足に陥ったり、サイトの表示にこういった不具合が起きることもあります。
その場合はパソコンを再起動するとそれらの仕事量がリセットされ、「youtube」がきちんと表示される場合があります。
キャッシュが溜まっている影響でエラーが発生している場合があります。
キャッシュは様々なサイトを見て回っていると自然と溜まってしまうもので、溜まりすぎると「YouTube」に限らず他のサイトを見るときにも不具合が起きてしまいます。
解決する方法としては、キャッシュを定期的に削除するよう心掛けることです。
ブラウザごとに削除の方法をご紹介します。
Google chrome
- 右上の点が縦に三つ並んでいるところを押します。
- 下のほうにある「設定」を押し、「詳細設定を表示」→「閲覧履歴データの消去」を選択します。
- するといくつかの項目が出るので、その中の「cookieと他のサイトやプラグインのデータを削除する」と「キャッシュ」にチェックマークを付け、「閲覧履歴データを消去する」を押します。
- こちらの操作後に、パソコンを再起動しましょう。
Internet Explorer
- ツール→インターネットオプション→タブ「全般」→閲覧の履歴→削除
- 別ウィンドウで「閲覧の履歴の削除」が表示されるので、その中の「インターネット一時ファイルおよびWebサイトのファイル」と「クッキーとWebサイトデータ」にチェックマークを付けて「削除」を押します。
- この操作の後にパソコンを再起動させて完了です。
スポンサーリンク
その他の基本的な対処方法
あとは、PCの再起動や通信環境等の基本的な問題の可能性があります!
↑詳しくはこちらをご覧ください!
YouTubeに関するよくある質問

YouTubeが再生できないのはなぜ?
見れない原因を探るときは、まずデバイス側に問題があるのか・YouTube側に問題があるのかを判断すると良いでしょう。
YouTubeが見れない端末とは別の端末でYouTubeを再生してみましょう。
スマートフォン・パソコン・タブレットなどなんでも構いません。
他の端末で見ることができたら、ご自身の端末側に問題があります。
他の端末でも見られない場合は現在YouTube側で障害が起きている可能性があります。
その場合は復旧を待つしかありません。
「問題が発生しました やり直すにはタップしてください」→タップしても治らないんだけど?
この場合は、まず直前に説明したどこに問題があるのかをチェックしましょう。
その上で自分の端末に問題がありそうであればキャッシュの削除など、冒頭で紹介した対処法を試してみてください。
YouTube側に問題があるかどうかどうやってチェックする?
リアルタイムの情報を仕入れるには、Twitterを活用すると良いでしょう。
Twitterで、「YouTube 見れない」「YouTube 障害」などと検索してみると、
もし障害があったらたくさんヒットするTweetがあるかと思います。
こういったTweetがあったら復旧を気長に待ちましょう!
スポンサーリンク
【まとめ】「再生中に問題が発生しました」の対処法
「再生中に問題が発生しました」が治らない時の対処法でした!
参考になりましたでしょうか?
YouTube使っていて、いい所で「問題が発生しました」と出るとイラッといますよね!笑
そのため、この機会に「問題が発生しました」に対する対応策を身に着けちゃいましょう!
他にも関連記事でYouTubeの情報をまとめているので、良かったら見てください!

