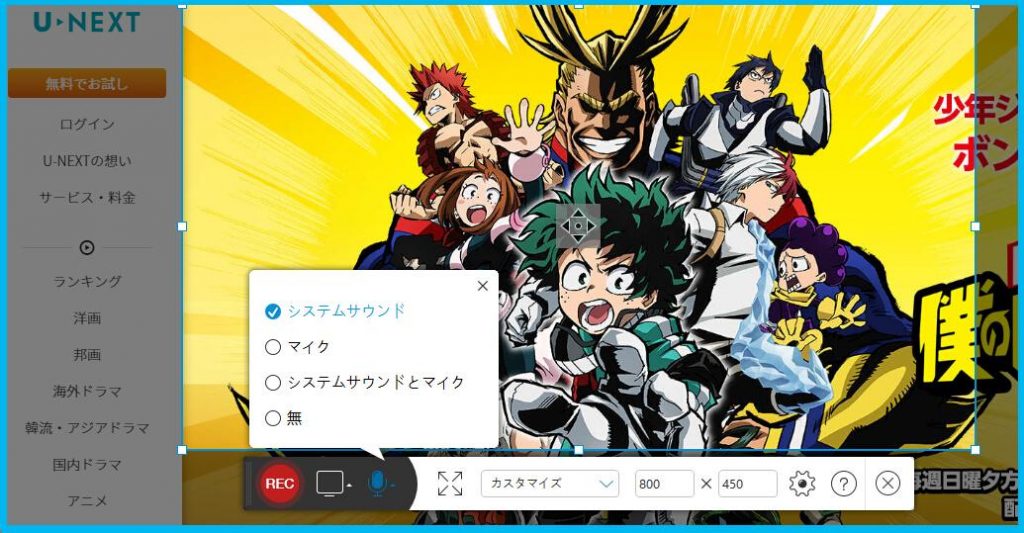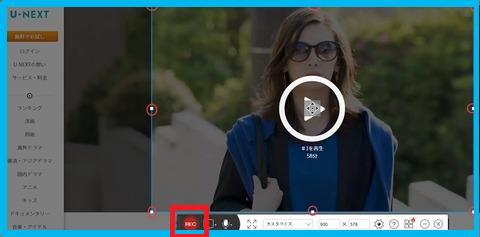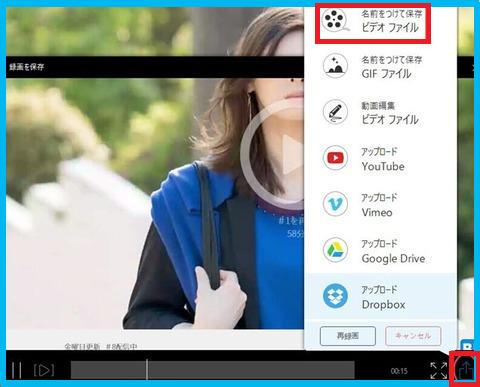みなさん、こんにちは!
U-NEXT使われていますか?☆
U-NEXTでは様々な動画がありますが、期間限定な放送や外に持っていってみたいケースがありますよね?
しかし、Wi-fiがない環境だと通信量をかなり使ってしまいますよね。
そのため、U-NEXTで動画をダウンロード・録画はどのようにすればいいのでしょうか?
また、ダウンロード・録画はしてもいいのでしょうか?
そのため今回は、
・DRMを解除しないで、フリーソフトでダウンロード・録画する方法
・U-NEXTのアプリでダウンロード・録画する方法
をご説明させていただきたいと思います!
スポンサーリンク
もくじ
U-NEXTは、ダウンロード・録画してもOKなの?
 動画配信サービスで気になるものの一つが、「ダウンロード・録画しても大丈夫かどうか」だと思います。
動画配信サービスで気になるものの一つが、「ダウンロード・録画しても大丈夫かどうか」だと思います。
こちらの疑問の答えとしては、方法を間違わなければ録画しても大丈夫です!
というのも、録画する際に「DRM」というのを解除しない方法で録画をすれば問題がありません。
DRMとは
DRMとは「デジタル著作権管理(Digital Rights Management)」の略で、名前の通り著作権の管理を行うプログラムの総称です。
皆さんの中で「私的利用なら録画は大丈夫」と思っている人も少なくないと思いますが、少し前に法律が変わり、私的利用でも「DRM」を解除したやり方を行った場合は法律に触れてしまうようになってしまいました。
なので、録画する際はやり方を慎重に選択し行う必要があります。U-NEXTに限らず、録画する際は気を付けましょう。
スポンサーリンク
DRMを解除しないで、フリーソフトでダウンロード・録画する方法
使用するツールは、ApowerSoftの「PC画面録画ソフト」です。
使用方法は、まず上記ツールのページに行きます。
- 画面中央に「録画開始」ボタンがあるので、そちらをクリックします。
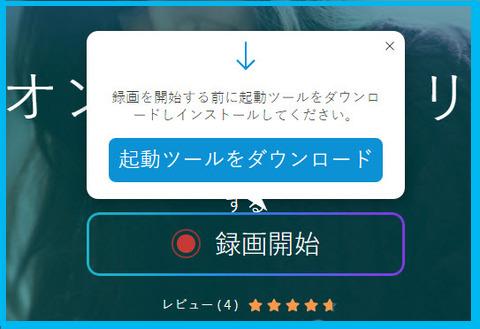 初めて利用する場合は、その時にソフトウェアをインストールする必要があります。次回からはインストール作業は必要ないので、録画をすぐにできるようになります。
初めて利用する場合は、その時にソフトウェアをインストールする必要があります。次回からはインストール作業は必要ないので、録画をすぐにできるようになります。
インストール終了後、ソフトウェアが起動します。 - 画面の明るくなっている部分が録画範囲なので、U-NEXTの映像に合うように選択範囲を調整しましょう!
また、音声入力、動画のフォーマット等の設定も行うことができます。

- 調整が終わったら左下の赤い「REC」ボタンを押すと録画開始です。

- 録画が開始すると「REC」ボタンが「一時停止」ボタンになるので、こちらで一時停止をすることが可能です。

- 一時停止中に右側の緑色のチェックマークを押すと保存することが出来ます。保存ボタンを押すと、ソフトウェアが動画を処理し、プレビューが表示されます。

- プレビューの右下にあるアイコンをクリックすると保存方法を選択することが出来るので、「名前を付けて保存」を選択し自身のパソコンに保存したりと、自分の利用目的に合った方法で保存しましょう。

U-NEXTのアプリで、ダウンロード・録画する方法
U-NEXTは、U-NEXTアプリで動画を録画(ダウンロード)することも出来ます。
これはU-NEXT公認なので安心ですね☆
録画はスマホの容量を使ってしまうので、その点は注意しましょう!
【方法】
- まずダウンロードしたい動画のページまで行きます。
- そして、再生ボタンを押さないで下にスクロールします。
- すると「ダウンロード」という項目があるので、そちらを押すとダウンロードすることが可能です。
- ダウンロードした動画を視聴するときは、画面左上の「三マーク」を押しメニューを開きます。
- その中に「ダウンロード済み」という項目があるので、そちらを選択してダウンロードした動画を視聴します。
録画の際の注意
 注意点は、ダウンロードできる動画とできない動画があるので、ダウンロードする際はしっかり確認しましょう。また、ダウンロードしてから数日間の期間中しか視聴できないので、期間もしっかり確認して利用しましょう。
注意点は、ダウンロードできる動画とできない動画があるので、ダウンロードする際はしっかり確認しましょう。また、ダウンロードしてから数日間の期間中しか視聴できないので、期間もしっかり確認して利用しましょう。
まとめ
以上が、U-NEXTで動画をダウンロード・録画する方法!フリーソフトやアプリを使用 でした!
参考になりましたでしょうか?
U-NEXTは、Huluとは違い、基本的にはダウンロード・録画することは公認のようですね!
そのため、上記の方法でダウンロード・録画して、快適な動画Lifeを満喫しましょう☆
記事がお役に立ちましたら、是非ブックマーク登録お願いします!^^ スポンサーリンク