
現在若い人たちの間で流行っている
スマホアプリ「SNOW」。
このアプリは、自撮り(自分自身や友達と一緒に撮影)をして、その写真を自由に盛る(加工や編集)することができるようになっているものです。
しかし、いざ使ってみると画像や動画の保存ができなかったりしますよね!
画像や動画の自動保存の方法もあるようです。
また、上記がうまくできない時もありますよね。
そのため、今回は
・自動保存の方法
・できない時の対処法
をご紹介します!
スポンサーリンク
もくじ
画像や動画の保存方法
スマホの設定
SNOWで撮った写真や動画を保存するには、
まずスマホ側の設定が必要になります。
ではiPhoneの設定から説明していきます。
まずは一枚写真を撮影してみてください。
すると「フォトアルバムに保存しますか?」という確認が表示されます。
ここで「はい」を選択すると、SNOWで撮影した写真がiPhoneに保存されるようになります。
「また今度」を設定した場合ももう一度写真を撮ると、設定は可能になります。
また、iPhoneの設定からもSNOWへの写真のアクセス許可を行います。
【設定方法】
1.iPhoneの「設定」をタッチ
2.「プライバシー」をタッチ
3.「写真」をタッチ
4.「SNOW」をタッチ
ここでSNOWへのボタンが「オン」になっているかを確認します。
「オフ」になっていたら「オン」に切り替えてください。
これで、SNOWのアプリが写真にアクセスできるようになりました。
Androidの設定も同様に行うことができます。
SNOWの手動保存の方法
それでは何か一枚
写真を撮ってみましょう。
写真を撮った後に、
右下に「↓」つきのマークが表示されます。
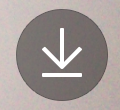
このボタンをタッチすると写真が保存されます。
スポンサーリンク
SNOWの自動保存の方法
いちいち手動保存をするのが面倒だという人には、
撮影したものを自動保存するように
設定を変更することも可能になっています。
その方法をご紹介します!
【方法】
1.SNOWを起動して、「カメラ画面」で画面を右から左にスワイプ
2.その後出てくる「トーク」の右上にある歯車のボタンをタップして「設定」画面を開く
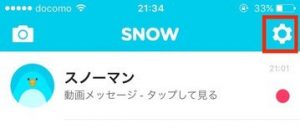
3.その中にある「自動保存モード」の
右側にあるスイッチをタップして右側(ONの状態)にしてください。
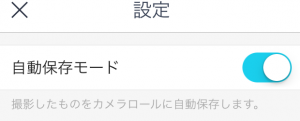
すると自動保存モードとなり、
撮影したものがカメラロールに
自動的に保存されるようになります。
画像や動画の保存や自動保存ができない時の対処方法
SNOWのアプリを再起動
SNOWのアプリが不具合を起こしている可能性があるため、SNOWのアプリを再起動します。
1.ホームボタンをダブルタッチする。
2.バックグラウンドで起動しているアプリ一覧が出るため、SNOWのアプリを上にスワイプして、SNOWを一度終了させます。
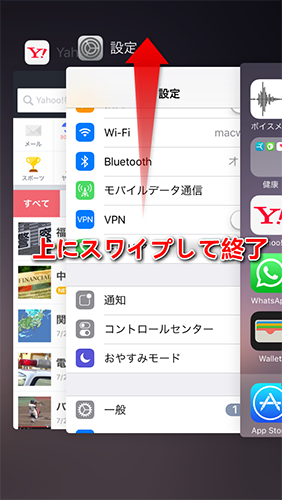
3.その後、SNOWのアプリを再度起動しましょう!
これでSNOWの再起動は完了です!
SNOWのアプリを最新バージョンにアップロード
SNOWをアプリをバージョンが古いため、上手く機能していない場合があります。
そのため、SNOWのアプリを最新版にアップロードしましょう!
iPhoneを再起動
iPhone自体が不具合が起きている場合がありますので、iPhoneを再起動しましょう!
【方法】
「ホーム(電源)ボタン」と「スリープ(音量)ボタンを同時押し→iOS/Androidデバイスを再起動できます。
以上が、対処方法になります。
まとめ
以上が、SNOW写真や動画の保存方法!自動保存やできない時の対処法! でした。
参考になりましたでしょうか?
他にもSNOWの情報まとめていますので、良かったら見てみてください↓↓↓
関連:SNOW(スノー)アプリのID変更方法まとめ!変えれるの?
関連:SNOWの認証コードが勝手に届いた!届かない?時の原因と対応まとめ
関連:SNOWの登録やログインの最適な方法!LINEやメールアドレスの特徴は?
記事が役に立ちましたらシェアしていただけると、モチベーションアップになりますので是非お願い致します!^^ スポンサーリンク
