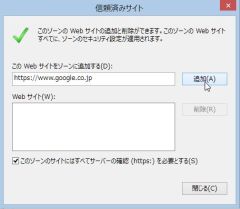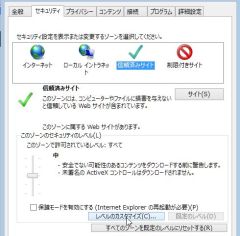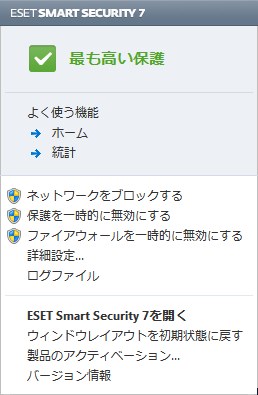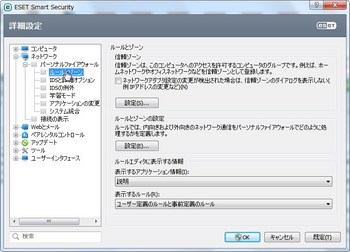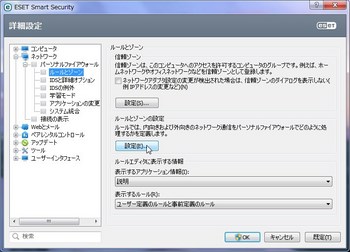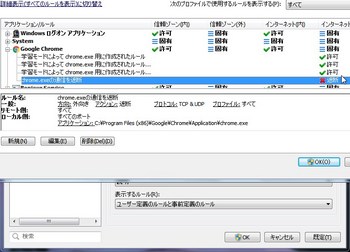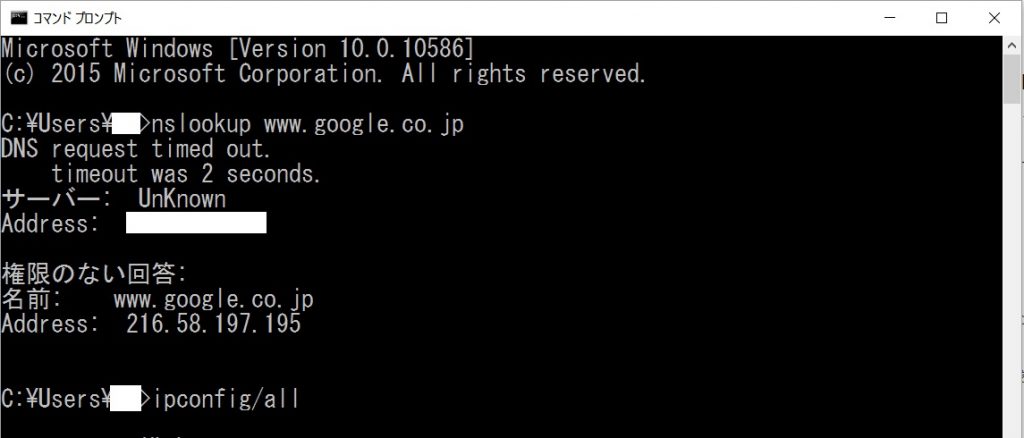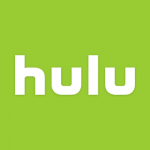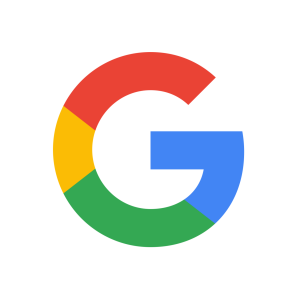 みなさん、こんにちわ!
みなさん、こんにちわ!
Googleを使われていますか?
Googleを利用していて突然、画面が固まってしまったり、繋がらなかったりすることがあります。
他のサイトは使えるのにGoogleだけそうなってしまうことも問題になっているようです。
なので今回はGoogleが繋がらない理由やその時の対処法について詳しく紹介していこうと思います!
スポンサーリンク
もくじ
Googleと繋がらない・開かない・見れない時の理由と対処法
ダウンディテクターをチェックしよう
Googleに繋がらなくなってしまった時は、ダウンディテクターでチェックしましょう。
ダウンディテクターとはネットサービスの接続障害をユーザーにいち早くお知らせすることができます。
テレビで例えるとニュースや天気予報?みたいなものです。
Googleの状況だけでなくネットのものなら、インターネット・プロバイダー、携帯電話サービス、航空会社、公共交通機関など、
ネットユーザーの日常生活に欠かせない多様なオンライン・サービスの障害状況をお知らせしています。なのでネットの接続障害がでたら、まずダウンディテクターでチェックするようにしましょう。
Firefoxで接続の安全性を確認できませんと出てしまう
 FirefoxでGoogleに接続しようとすると画面に接続の安全性を確認できませんというエラーが表示されて正しく表示されない場合があります。
FirefoxでGoogleに接続しようとすると画面に接続の安全性を確認できませんというエラーが表示されて正しく表示されない場合があります。
こちらの画像は、そのままの意味でこちらのサイトは安全が保証できません、注意してください。ということで出てきます。
主な原因は自分のパソコンの日付や日時がでずれてしまって表示できない。といった場合や発行者の証明書が不明であるためにこの証明書は信頼されません(セキュリティーソフトのSSLスキャンが有効)になっていてこの画面が表示されている場合が主な原因のようです。
解決策ですが、日付と日時の変更はコントロールパネルの時計、言語および地域から設定できます。
コントロールパネル→時計、言語、および地域→日付と時刻(日付と時刻の設定)→インターネット時刻(設定の変更)→今すぐ更新→OKの順で解決できます。
IEで接続の安全性を確認できませんと出てしまう
 IEで接続の安全性を確認できませんと表示される原因もWebサーバーのSSL証明書の有効期限よりも後の日時に設定されている場合に発生することがあるようです。
IEで接続の安全性を確認できませんと表示される原因もWebサーバーのSSL証明書の有効期限よりも後の日時に設定されている場合に発生することがあるようです。
こちらも上記で説明したやり方で日付と日時をしっかり設定するといいです。それでもエラーが出てしまう場合は下記を試してみてください。
【方法】
- Windows Internet Explorer で、[このサイトの閲覧を続行する (推奨されません)] をクリックします。
赤いアドレス バーと証明書の警告が表示されます。
- [証明書のエラー] をクリックして情報ウィンドウを開きます。
- [証明書の表示] をクリックし、[証明書のインストール] をクリックします。
- 警告メッセージが表示されたら、[はい] をクリックして証明書をインストールします。
ヘルプでは解決策として上記の方法が書かれています。
もし安全性が確実に取れるなら、簡易方法で自己責任ですがセキュリテー警告文を出さないように設定する方法もあるようです。
- IEを開いて「ツール」からインターネットオプションをクリックしましょう。
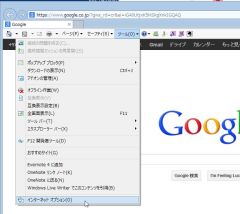
- インターネットオプション」の「セキュリティ」タブを開き、「信用済みサイト」を選択。「サイト」ボタンをクリックする。
- 「このWebサイトをゾーンに追加する」に、警告が表示されるサイトのURLを入力して「追加」をクリックする。

- 「セキュリティ」タブに戻って「レベルのカスガマイズ」をクリックする。

- 「混雑したコンテンツを表示する」の項目で「有効にする」をクリックする。

以上が簡単に出来るセキュリティの警告文などを表示させない方法になります。
とりあえずの簡易版なので自己責任でお願いします!
スポンサーリンク
GoogleChromeのESETが原因
GoogleChromeのESETというセキュリティソフトが原因の場合です。
「FirefoxでGoogleに接続しようとすると画面に接続の安全性を確認できません」で少し説明しましたが、セキュリティソフトが原因でエラーや警告文が表示されてしまいます。解決方法の手順を紹介します。
【方法】
- ツールバーのESET Smart securityアイコンをクリックします。クリックしたらその中の詳細設定をクリックしてください。

- ネットワーク→パーソナルファイヤーウォール→ルールとゾーンという順序でクリックして進み

- 真ん中らへんにある設定をクリック。

- 一覧からGoogle Chromeを探します

- Google Chromeを開いてください。画像のようにChrome.exeの通信を遮断となっていたら右クリックをして編集を開いて「アクション(A)のプルタブで許可を選んで変更してください。

以上がGoogle ChromeのESETが原因の場合の対処法になります。
他のセキュリティソフトが原因の場合があるようなので同じように許可を出してみると解決することもあるようです。
※セキュリティソフトによって設定が様々なので公式のヘルプを確認しながら設定しましょう。
DNSが原因
DNSが原因で繋がらないことがあるようです。その場合まず確認してみましょう。
【方法】
- パソコンの左下のスタート画面でコマンドプロントと検索をかけてコマンドプロントを表示させましょう。

- このような画面が出てくると思うので nslookup www.google.co.jpと入力してエンターを押し下さい。
- 入力結果が出てくるのでこの場合は正常です。
以上がDNSの確認の方法ですが表示されない場合はDNSが正しくないようです。
うまく表示されない場合は下記の順に設定をしてみると治ることがあります。
windows7の場合
【方法】
- 「コントロールパネル」から「ネットワーク状態とタスクの表示」をクリック
- 「ローカルエリア接続」をクリック
- 「プロパティ」をクリック
- 「インターネットプロトコルバージョン4(TCP/IPv4)を選んで、「プロパティ」をクリック
- 「次のDNSサーバーのアドレスを使う」にチェックを入れて「優先DNSサーバー」を「8.8.8.8」、「代替DNSサーバー」を「8.8.4.4」にして「OK」をクリックすれば完了です。
以上がDNSが原因で繋がらない場合の確認方法と設定する方法になります。ちなみに設定の方法は無料パブリックDNSサービス「Google Public DNS」を使う方法になります。
その他のネットサービス・アプリの一般的な対処法
ネットサービスによくある簡単なことが原因で上手く繋がらないケースもあります!
そのため、ネットサービスの不具合に関しての対処法!を関連記事にまとめています↓↓↓
まとめ
原因としてはDNSが正常に起動していなかったり、セキュリティソフトが遮断して邪魔をしていたり、パソコンの日時、日付、証明が取れていなかったり様々になります。
Googleに繋がらない原因はたくさんあるので上記の方法を参考にひとつずつ確認してくことをオススメします。セキュリティソフトについては今回はESETだけになりますが、
別のセキュリティ設定の方法も同じだと思うので使っているセキュリティソフトの公式のヘルプなどを確認してやっていきましょう。
Googleのサイト、ソフトなどとても便利です。これからも手軽にGoogleを利用しましょう。
他にもGoogleの記事をまとめているので、良かったら関連記事からどうぞ☆
記事がお役に立ちましたら、是非ブックマーク登録お願いします!^^
スポンサーリンク